XMのMT5は、スマホやPCへインストールしてPCやスマートフォンにインストールして利用できる高機能な取引プラットフォームです。
一度ダウンロード・インストールすれば、XMの全ての口座でログインして使用できます。
この記事では、XMでMT5をダウンロードし、インストールする方法からトレード開始までの手順を、PCとスマートフォン別に画像付きで詳しく解説します。
XMのMT5をPCへダウンロードする手順

まずは、XMのMT5をPCへダウンロードする手順を確認していきましょう。
一例として今回は、Windowsへダウンロードしてからトレードを開始するまでを画像を見ながら解説していきます。
MacPCをお使いの方でも、ダウンロードの流れは同じです。
XMのMT5をPCへダウンロードする流れ
XMのMT5をPCへダウンロードする流れ
MT5インストーラーをダウンロード
XM公式サイトにアクセスしてMT5インストーラーを取得します。
ご利用中のPCのOSをクリックすると、インストーラーが自動的にダウンロードされます。
MacPCをお使いの方は、Mac対応MT5をクリックしてください。

ここでは例としてPC対応MT5をダウンロードしますので、PC対応MT5を選択します。

「ダウンロード」をクリックして、MT5インストーラーをPCへダウンロードします。
MT5インストーラーの起動

MT5のインストーラーがダウンロードされたら、「mt5setup.exe」アイコンをダブルクリックし、インストーラーを起動します。
ユーザーアカウント制御の同意

「ユーザーアカウント制御」の警告が表示されたら、「はい」をクリックします。
MT5ライセンスの同意

MT5ライセンスの同意画面が表示されたら、「次へ」をクリックします。
MT5のインストール完了

MT5のセットアップ画面に「完了」が表示されたら、「完了」をクリックします。
これで、MT5をダウンロードできました。
MT5の起動

MT5のインストールが完了すると、自動でMT5が起動します。
口座情報の紐づけ

XMで開設した取引口座の情報を、MT5に紐づける必要があります。
「ファイル」をクリックし、「口座を開く」をクリックします。

「会社一覧」画面が表示されますので、「Tradexfin Limited」を選択し、「次へ」をクリックします。
XMのログイン情報の入力
- ログインID
- ログインパスワード
- サーバー名
ログインIDとサーバー名はリアル口座開設後に送付された「XMTradingへようこそーお口座の詳細」という件名のメール本文に記載されています。
パスワードは、口座開設時にご自身で設定したパスワードを使用してください。
忘れた場合は、XM会員ページよりパスワードを変更してください。

「口座を開設する」画面が表示されたら、「既存の取引口座と接続する」をクリックします。
ログイン情報(ログインID・パスワード)を入力したら、サーバーを選択し、「完了」をクリックします。
MT5へログイン完了

XMリアル口座へログインが完了すると、気配値やチャートなどが動き始めます。
MT5の取引方法

任意の通貨ペアを選択し、ダブルクリックでオーダー画面が表示されます。
ここで注文タイプや数量を入力すると、トレードできます。

気配値表示ウィンドウからプライスボードを選択すると、気配値が一覧で表示されます。
以上が、MT5をPCへダウンロードしXMで取引開始するまでの手順です。
XMのMT5アプリをスマホへダウンロードする手順

次は、XMのMT5アプリをスマホへダウンロードする手順を解説していきます。
今回は、iOSを例に手順を解説しますが、Androidの場合も流れは同じです。
まず、iOSデバイス(iPhone・iPad)のホーム画面から「App Store」アプリを起動し、「MT5」を検索し、アプリの詳細画面を開いてください。
または、XM公式サイトで「App Store」をクリックし、「App Store」へ遷移できます。

Androidの方は、Androidデバイスのホーム画面より、「Google Play Store」アプリを起動後、MT5を検索して、MT5アプリの詳細画面を開いてください。
または、XM公式サイトで「Google Play Store」をクリックすると、「Google Play Store」へ遷移できます。

XMのMT5アプリをスマホへダウンロードする流れ
XMのMT5アプリをスマホへダウンロードする流れ
MT5アプリ詳細画面で「入手」をタップ

「App Store」のMT5アプリ詳細画面で「入手」をタップします。
「App Store」からアプリをインストール

MT5アプリのインストール確認画面から、サイドボタンをダブルクリックしインストールします。
MT5アプリの起動

MT5アプリがインストールされると「開く」ボタンが表示されるので、タップして起動します。
利用規約等に同意し、承認

「MetaTrader5へようこそ」というポップアップが出たら、利用規約等をチェックして「承認」をタップします。
「新規口座」をタップ

MT5アプリの「設定」をタップすると設定画面に遷移するので、「新規口座」をタップします。
取引サーバーの選択

ログインサーバーの選択画面から、検索欄に「XMTrading」と入力すると自動的にXMのサーバーが表示されるので、サーバー一覧からXMのサーバーをタップします。
XMのログイン情報の入力

ログインページが表示されたら、ログイン情報(ログインID・パスワード)を入力し、「サインイン」をタップします。
MT5へログイン完了

XMの口座へログインが完了すると、気配値やチャートが表示され動き始めます。
MT5アプリでの取引方法

気配値またはチャート画面より、すぐにトレードが行えます。
任意の通貨ペアを選択するとメニューが立ち上がるのでトレード項目をタップしてください。
トレード画面から注文を入力

トレード画面から注文を入力し、トレードを行います。
以上が、MT5アプリをダウンロードし、使用するまでの手順です。
XMのMT5をダウンロードできない原因と対処法

XMのMT5がダウンロードできない原因として、以下の理由が考えられます。
それぞれ詳しく確認していきましょう。
異なるOSを間違えてダウンロードしている
WindowsとMacでは当然ながらOSが異なりますので、誤った対応OSのMT5インストーラーをダウンロードすると利用できません。
例えば、Windows版のMT5をWindowsPCへダウンロードすると、MT5インストーラーがダウンロードされますが、間違ってMac対応MT5をダウンロードするとZipファイルがダウンロードされます。

インストーラーが上手く起動しない場合は、ダウンロードすべきOSをもう一度確認してください。
ウェブブラウザのセキュリティレベルが高い
ウェブブラウザのセキュリティレベルが高いことで、MT5をダウンロードできない可能性があります。
Google Chromeなど一般的なウェブブラウザでMT5をダウンロードする場合は問題ありませんが、仮想専用サーバー(VPS)などを利用されている場合は、セキュリティレベルが高くダウンロードできないことがあります。
その場合は、セキュリティ設定を一段下げてからMT5をダウンロードし、ダウンロード後に必ずセキュリティ設定を戻すようにしてください。
セキュリティソフトがダウンロードを阻害している
ご利用のPCにウィルス対策ソフトなど市販のセキュリティソフトを導入している場合は、MT5のダウンロードを阻害する場合があります。
セキュリティソフトが、MT5インストーラーの評価レベルを低く検出したり、脅威として検出してしまうからです。
もし検出されると、ユーザーにダウンロードの実行を選択するかどうかメッセージを表示したり、自動的に削除してしまいます。
セキュリティソフトがMT5インストーラーを自動的に削除する場合は、セキュリティソフトのレベルを一時的に下げてからダウンロードしてください。
ダウンロードした後は、必ずセキュリティレベルを元に戻してください。
通信環境が悪い
PCやスマホの通信環境が悪いと、MT5をダウンロードできない場合があります。
特にスマホの格安SIMなど低価格プランでは、使用状況によって通信制限がかかります。
また、通信速度が遅いwifiやプロバイダーを使用している場合などは、インターネットに正常に接続できていないかもしれません。
ダウンロードできないか時間がかかる場合は、通信環境に問題がないか調べてみましょう。
デバイスの通信環境を確認し、必要であればプロバイダーやスマートフォンの通信回線事業者に問い合わせてください。
ストレージ容量が不足している
PCやスマートフォンのデバイス本体のストレージ容量が不足していると、MT5をダウンロードできない可能性があります。
PC版のMT5は約4KBの容量が必要で、スマホ版は約20MBの容量が必要です。
容量が不足している場合は不要なアプリやデータを削除するか、クラウドストレージなどにデータを移行させ、空き容量を確保して再度インストールしてみてください。
OSのバージョンが古い
使用しているデバイスのOSのバージョンが古い場合、MT5をダウンロードできない可能性があります。
MT5が対応しているWindowsOSは、XM公式サイトの「XMTrading MT5のシステム要求」から確認できます。
現時点ではMicrosoft Windows10以上に対応しています。

iOSやMacは「App Store」のMT5アプリ詳細画面「情報」欄の「互換性」から一覧で対応OSを見ることができます。
現時点ではMacは、macOS11.0以降とAppleM1以降のチップを搭載したMacが必要です。
iPhoneは、iOS12.0以降が必要となっています。

Androidは「Google Play Store」のMT5アプリ詳細画面の「Android要件」で確認できます。
現時点ではAndroid5.0が対応しています。

今後対応OSのバージョンも変わることが予想されますので、MT5がダウンロードできない場合には上記を参考に確認してみてください。
XMのMT5を使用する際の注意点

MT5は優れたFXトレードプラットフォームの一つではありますが、誰にとっても最適なものとまでは言い切れません。
ここでは、XMのMT5を使用する際の注意点を2つ紹介します。
MT5はトラブル時の情報が少ない
MT4はMetaQuotes Ltd.によって2005年にリリースされ、MT5はMT4の後継として2010年にリリースされました。
現在では、MT4とMT5の両方が利用されている状況ですが、MT5はMT4ほど普及はしていません。
そのため、トラブルが生じた際に解決するための情報量がMT4の方が多いです。
MT5の方が性能が良いため、今後ユーザーが増える可能性が高いですが、使用方法やトラブル時の情報が十分に調べられるMT4の方が初心者には向いているといえます。
ご自身のトレード経験に応じて、MT5の利用を検討しましょう。
MT5に対応していない海外FX業者はMT4より多い
MT5のリリースから10年以上が経ち、多くのFX業者でMT5を利用することができますが、未だにMT5が利用できない業者も一部存在します。
MT4に対応しているがMT5には対応していない業者や、MT5が使えない代わりに独自の取引ツールを扱う業者などがあります。
XMTradingでしかトレードしないと決めているのであれば問題ありませんが、他の業者も利用する場合は、MT5に対応していない可能性もあることを頭に入れておきましょう。
下記に、一部ではありますがMT4とMT5の両方を利用できる海外FX業者を掲載します。
- AXIORY
- BigBoss
- FXGT
- HFM
- Titan FX
- Exness
以下は、MT5が利用できない海外FX業者です。
- iForex
- Traders Trust
- FXGiants
- Milton Markets
XMのMT5のメリット
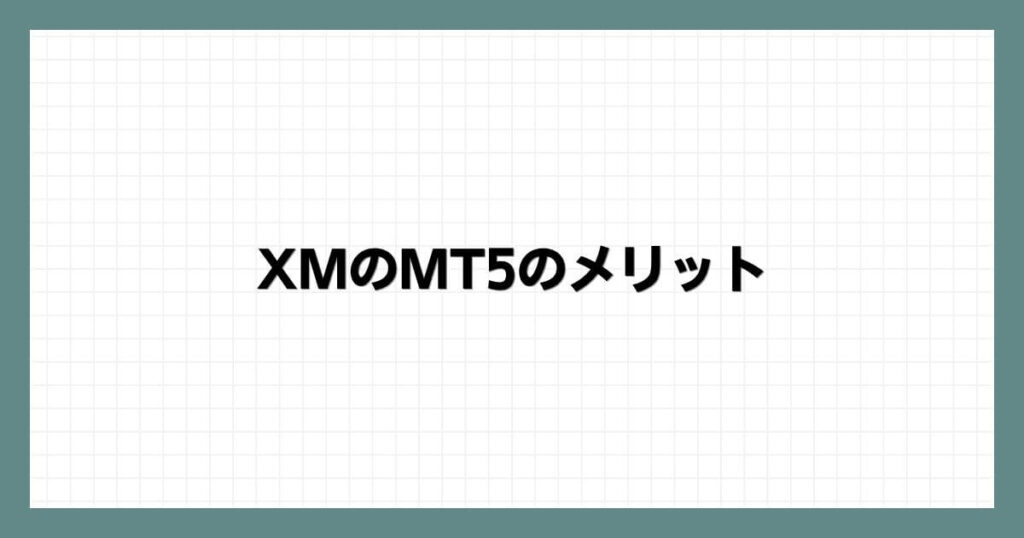
XMのMT5は性能が高く、より動作が早くて多機能になっています。
ここからは、XMのMT5の特徴とそのメリットについて解説していきます。
豊富なインジケーターによるチャート分析
XMのMT5には80種類以上のインジケーターが標準搭載されています。
移動平均線やボリンジャーバンド、一目均衡表といったベーシックなものから、関数近似バンドインジケーターなどの上級者向けのものまで多種多様なインジケーターが揃っています。
また、同時に複数のインジケーターを表示できるため、トレンド分析とオシレーター分析を組み合わせることもできます。
豊富なインジケーターを駆使することにより、XMでのトレードで分析の幅を広げることができるでしょう。
豊富な時間足による相場分析
XMのMT5では21種類の時間足が標準搭載されています。
分刻みで時間足を表示すれば、相場をより詳細に分析し的確なタイミングでトレードできます。
スキャルピングやデイトレードといったリアルタイムで詳細な分析と判断スピードが求められるスタイルでは、MT5の豊富な時間足表示は大きな利点となるでしょう。
| 単位 | 表示できる時間足 |
|---|---|
| 分 | 1分、2分、3分、4分、5分、6分、10分、12分、15分、20分、30分 |
| 時間 | 1時間、2時間、3時間、4時間、6時間、8時間、12時間 |
| 日、週、月 | 日足、週足、月足 |
最大100種類のチャート表示による多角的分析
XMのMT5は最大100種類のチャートを同時に表示できます。
同じ通貨ペアで2つ以上のチャートをマルチディスプレイ表示にして、より多角的な分析が可能です。
また、1つのPC画面で違う通貨ペアのチャートを複数表示させ同時注文もできます。
複数チャートに好みの時間足・インジケーターを組み合わせれば、より自分好みのトレード環境となるでしょう。

ファンダメンタル分析に活用できるニュースフィード
XMのMT5には、金融ニュースと指標カレンダーというファンダメンタル分析のためのツールが標準搭載されています。
株や為替に影響を与える世界規模のイベントや要人発言などのニュースが、国際報道機関から毎日配信されており、金融ニュースをMT5で集中的にチェックできます。
さらに、XMのMT5の指標カレンダーには様々な国の経済指標であるマクロ経済指標が載っており、今後のイベントの時間と指標の予想値も示されています。
XMのMT5はテクニカル分析だけでなく、ファンダメンタル分析にも十分活用できる取引ツールです。
XMのMT5でよくある質問

XMのMT5とは?
XMのMT5とは、XMで利用できる取引ツールの一つです。
高度な取引機能や多様なテクニカル分析機能が搭載されており、MT5に対応している海外FX業者であればXM以外でも使用できます。
XMのMT5はスマホでも使える?
XMのMT5はiOSとAndroidOSの両方で使用できます。
XMのMT5とMT4ではどっちが良い?
MT5の方がMT4よりも高機能で高性能ですので、基本的にはMT5がおすすめです。
ただし、多様なカスタムインジケーターやEA(自動売買)を利用したいのであればMT4をおすすめします。
XMのMT5はデモ口座でも使える?
XMのMT5はデモ口座でも使えます。
リアル口座とデモ口座で機能に違いはありません。
XMのMT5は日本時間を表示できる?
XMのMT5で日本時間を表示することは標準機能ではできません。
日本時間表示にするためには、専用のカスタムインジケーターをインストールする必要があります。
XMのMT5で使えるインジケーターにはどんなものがある?
XMのMT5には、トレンド系やオシレーター系など豊富なインジケーターが標準搭載されています。
移動平均線やボリンジャーバンドなどのトレンド系や、MACDやストキャスティクスなどオシレーター系のインジケーターが80種類以上あります。
XMのMT5でEA(自動売買)は使える?
XMのMT5でEA(自動売買)は使用できます。
ただし、使用できないEAもありますので事前に検討が必要です。
XMのMT5は複数ダウンロードできる?
XMのMT5は複数ダウンロードして、同時に立ち上げることができます。
XMのMT5へログインできない原因は?
MT5へログインできない原因として下記の項目が考えられます。
- ログイン情報が間違っている
- 口座が有効化されていない
- サーバーがメンテナンス中
ログイン情報は口座開設後のメールに記載されています。
口座の有効化は通常1営業日以内に完了しますが、書類に不備があり承認されない場合や時間がかかることがあります。
メンテナンス中の場合は、少し時間をおいてから再度ログインを試しましょう。
パスワードを忘れた場合や、時間が経っても解決できない場合は、XM日本語サポートデスクに問い合わせてください。
XMのMT5のダウンロード方法と使い方まとめ

今回は、XMのMT5をPC・スマホ別でダウンロードする方法とMT5の機能や使い方を解説してきました。
MT5はMT4の後継としてリリースされ、MT4に比べてより高機能で高性能な取引ツールです。
XMでは、下記のような高機能なMT5を使用できます。
XMのMT5は、ダウンロードするとPCでもスマホからでも気軽にトレードできます。
この記事を参考にXMのMT5をダウンロードし、利用してみてください。




利用ガイド|入金額を超える出金は出来ない!-300x158.jpg)




の両建ては制限が少ない!ルールと注意点を詳しく解説.jpg)

で取引可能!設定方法・手順を解説.jpg)

の追加口座・複数口座の開設方法と注意点.jpg)
のストップレベルがゼロに!変更理由とメリット・おすすめ手法を紹介jpg.jpg)
の最大ロット数・最大ポジション数|制限や取引ルールを徹底解説!jpg.jpg)
のロスカット水準は0%!計算方法やトレード戦略も解説.jpg)








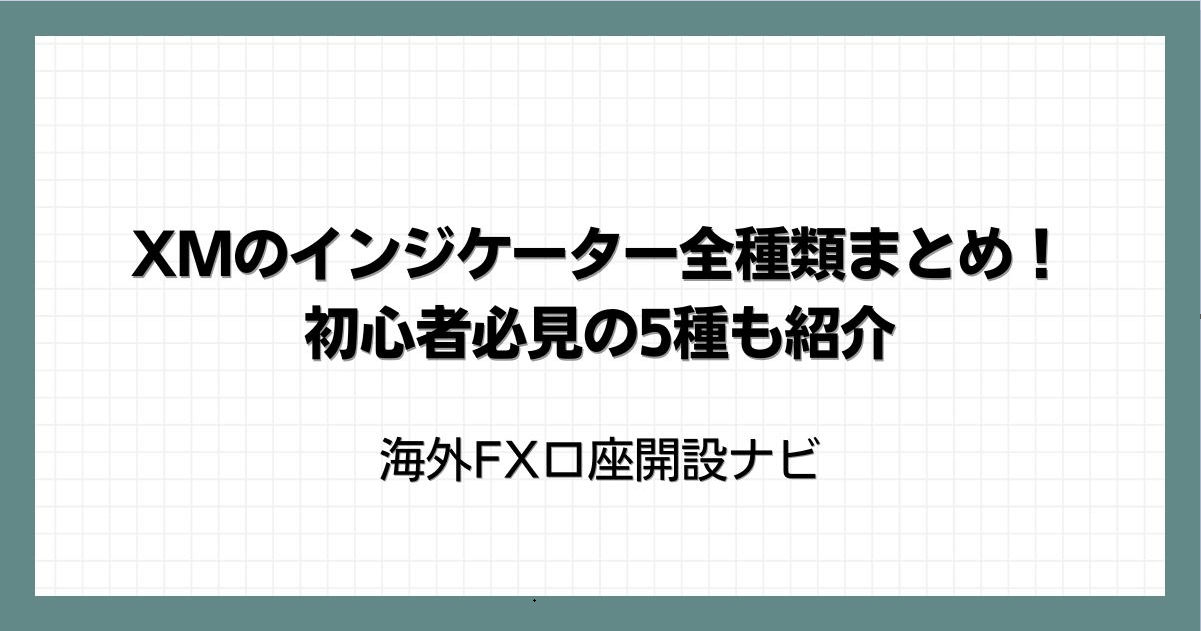




コメント