XMTrading(エックスエム)では、豊富な機能と軽快な動作を備えた「MetaTrader5(MT5)」で取引が可能です。
MT5は、数ある取引プラットフォームの中でもカスタマイズ性の高さや機能の豊富さ、そして操作のしやすさが大きな魅力です。
ただし、国内FX業者を利用している人やFX初心者の中には、MT5の使い方を理解できず、十分に使いこなせていない方もいるでしょう。
そこで本記事では、XMでMT5を使うための導入手順から基本的な取引方法、さらに利益を伸ばすために欠かせないテクニカル分析機能の使い方までをわかりやすく解説していきます。
この記事を読むあなたにおすすめの口座2選!
| 口座タイプ | 特徴 |
|---|---|
| 【一番人気】 スタンダード口座 | 総額150万円以上の口座開設ボーナス・入金ボーナスが必ずもらえる、超万能型の口座です! 無料でリスクなしのお試しトレードが可能なので、まずはこの口座を開設しておいて損はありません。 |
| 【コスト重視】 KIWAMI極口座 | 低スプレッド×手数料0×スワップフリーを実現した業界でも有数のコストに特化した口座。 資金が少なくても、長期トレードやハイレバスキャルで大きな利益を狙いやすい! |
※口座名をクリックすれば、すぐに口座を開設できます。
XMの口コミ・評判を詳しく知りたい方は、下記の記事もあわせてご覧ください!
関連:XM(XMTrading)の評判は?安全性や口コミまで徹底解説
XMのMT5とMT4の比較

XMTradingが採用しているMetaTrader5(MT5)は、長年トレーダーに支持されている取引プラットフォーム「MetaTrader4」の後継として、2010年にリリースされました。
MT4のカスタムインジケーターや、EAによる自動売買といった拡張性の高さを引き継ぎつつ、MT5は新たな機能が多数追加されています。
しかし、今でもMT4を愛用しているトレーダーは多く、MT4とMT5のどちらを選ぶかは個々のニーズによって異なります。
そこで、それぞれのプラットフォームの違いをわかりやすくするために、MT4とMT5の違いを以下の比較表にまとめました。
MT5とMT4の比較表
| 項目 | MetaTrader4(MT4) | MetaTrader5(MT5) |
|---|---|---|
| 利用可能なFX業者の数 | 非常に多い | 多い |
| 動作スピード | やや遅い | 非常に快適 |
| 表示できる時間足 | 9種類 | 21種類 |
| 気配値一覧の表示項目数 | 最低限の項目数 | 非常に多い |
| 板情報の閲覧・注文機能 | 不可 | 可能 |
| 初期搭載のインジケーター | 30種類 | 38種類 |
| 利用可能なカスタムインジケーター | 非常に多い | 多い |
| 利用可能なEA | 非常に多い | やや少ない |
| モバイルアプリの機能 | やや少ない | 十分に多い |
MT4は、対応するカスタムインジケーターやEAが多く、拡張性が高いのがメリットです。
しかし、古い取引プラットフォームであるため、動作がやや遅く感じられ、標準搭載の機能も少ないというデメリットがあります。
MT5では、年々利用できるカスタムインジケーターやEAの種類が増えているものの、MT4限定でしか使えないケースも多く存在します。
それでも、標準機能の豊富さや動作の軽快さから、最低限のインジケーターで十分な裁量取引が主体のトレーダーにMT5は支持されています。
XMのMT5をおすすめする理由

XMでMT5とMT4のどちらを使うべきかは、トレードスタイルによって異なります。
MT5とMT4のおすすめな人のトレードスタイル
- MT5がおすすめな人:裁量取引を中心としたトレードスタイルの方
- MT4がおすすめな人:オリジナルのインジケーターを使う・自動売買(EA)で運用したい
たとえば、MT5は裁量取引を中心とするトレードスタイルの方におすすめです。
その理由は、MT5の動作が非常に軽快で、取引やチャート分析をスムーズに行えるからです。
一方、自動売買(EA)や標準搭載されていない独自のインジケーターを利用したい場合は、拡張性に優れたMT4のほうがおすすめです。
使いたいプラットフォームが決まったら、XMの公式サイトからそのプラットフォームに対応した口座を開設しましょう。
海外FX人気No.1👑
\いまだけ15,000円の資金がもらえる!!/
公式サイト:https://www.xmtrading.com/
XMの口座開設手順については、「XMの口座開設完全ガイド!最短5分で完了する開設手順と注意点」の記事をご参照ください。
XMのMT5ダウンロードとログイン準備

XMのMT5をダウンロード・ログインする前に、以下の項目を完了させる必要があります。
XMのMT5をダウンロード・ログインする前に行うこと
- アカウント登録
- メール認証
- 会員ページにログイン
- アカウント認証
MT5にログインするには、XMのリアル口座を開設する必要があります。
まだ口座をお持ちでない方は、MT5の導入前にXMの公式サイトから新規口座を開設しておきましょう。
XMでは現在、口座開設ボーナスが13,000円受け取れるキャンペーンを実施しています。
海外FX人気No.1👑
\いまだけ15,000円の資金がもらえる!!/
公式サイト:https://www.xmtrading.com/
XMのMT5ダウンロードとログインする手順【PC版 】

ここでは、XMTradingのMT5をパソコンに導入し、XMの口座を取引に使うまでの手順をご紹介します。
既に他社でMT5を利用している方なら約1分、初めてMT5を使う場合でも5分以内に取引を始められる状態にできるでしょう。
- XMTrading MT5をダウンロード
- XMTrading MT5をインストール
- XMTradingのMT5から口座にログイン
- 気配値一覧とチャートの表示
- 実際に注文
- ログアウト・口座の切り替え
【PC版】MT5のダウンロード~ログイン手順
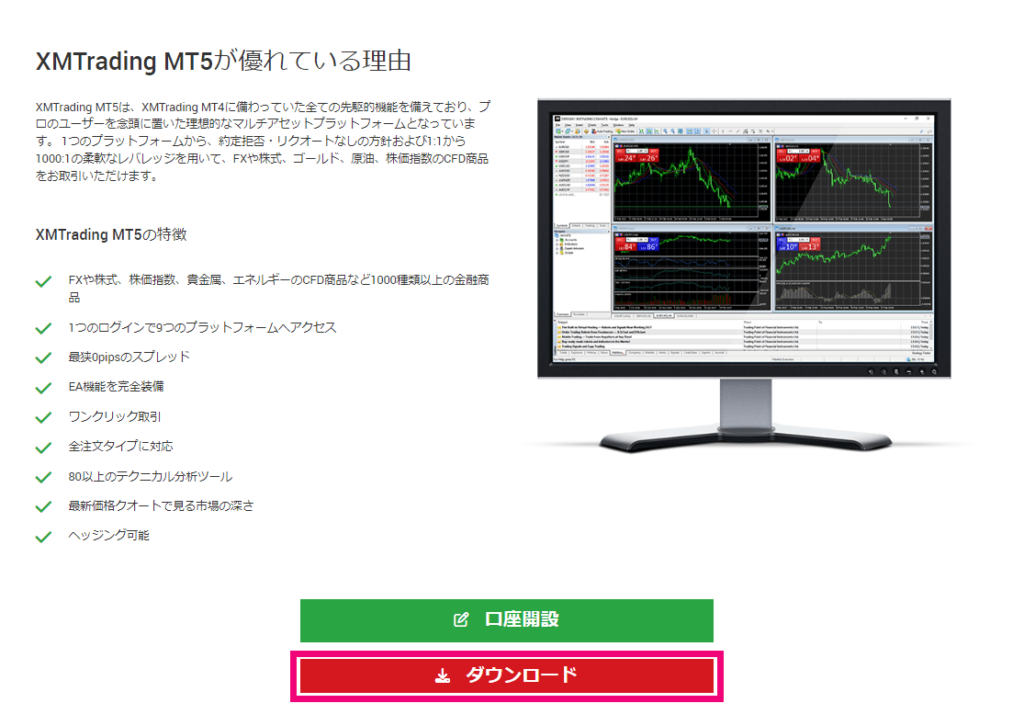
≫ XMTrading公式のMT5ダウンロードページはこちら
まず、XMTradingの公式サイトからMT5をダウンロードします。
公式サイトにアクセスし、上部メニューの「プラットフォーム」から「PC対応MT5」をクリックしましょう。
Apple製品のパソコンを利用している場合は、「Mac対応MT5」をクリックしてください。
XMTrading MT5のダウンロードページが表示されるので、赤い「ダウンロード」ボタンをクリックして「xmtrading5setup.exe」をダウンロード(保存)しましょう。
ダウンロードした「xmtrading5setup.exe」を開き、「このファイルを実行しますか?」と表示されたら「実行」をクリックし、XMTrading MT5のインストールを進めていきましょう。
取引プラットフォームの利用規約等の確認画面が表示されます。「次へ」をクリックします。
XMTrading MT5のインストールが始まりますので、完了するまで待ちましょう。
インストール時間はパソコンの性能によって異なりますが、基本的には数分以内で完了します。
XMTrading MT5のインストールが完了すると、MT5の会員ページが自動的に表示されます。
MT5の会員登録はXMでの取引には必要ないため、そのまま閉じても問題ありません。
XMTrading MT5のインストールが完了したら、デスクトップから起動しましょう。
XMTrading MT5を初めて起動すると、「会社一覧」の画面が表示されます。
この画面で、MT5からアクセスする証券会社を選択します。
自動的にXMTradingの運営会社である「Tradexfin Limited」が表示されるので、そのまま「次へ」をクリックしてください。
次の画面で、XMの口座にログインするために「既存の取引口座と接続する」を選択します。
以下のログイン情報を入力し、「完了」をクリックしましょう。
入力するログイン情報
- 【ログイン】8桁の口座番号
- 【パスワード】口座に設定したパスワード
- 【サーバ】口座に設定されたサーバーを選択
自身で設定した口座のパスワード以外の情報は、口座開設時にXMから送られてくる「お口座の詳細」というメールで確認できます。このメールには、MT5のID(口座番号)やサーバーのログイン情報が記載されています。
取引する銘柄のチャートを表示する手順をご紹介します。
XMTrading MT5では、気配値一覧からチャートを追加する必要があります。
初回起動時には、自動的に一部の銘柄のみがチャートに表示されている状態です。
上部メニューの「表示」から「気配値表示」をクリックしてください。
各銘柄の売値と買値が表示され、一部の銘柄のみが表示されています。
チャートを表示したい銘柄にマウスカーソルを合わせて右クリックし、「チャートウィンドウ」を選択しましょう。
取引したい銘柄が表示されていない場合は、「銘柄一覧」から気配値一覧に追加するか、「全て表示」をクリックすると、XMで取り扱っているすべての銘柄が表示されます。
同様の手順で各銘柄のチャートを表示することが可能です。
XMTrading MT5で実際に注文する手順を解説します。
チャートウィンドウを表示する場合と同様に、気配値一覧から注文する方法と、チャート上のワンクリック注文で注文する方法の2通りを覚えておきましょう。
XMTrading MT5の上部メニューから「表示」→「気配値表示」の順にクリックして気配値一覧を表示します。次に、注文したい銘柄を右クリックし、「新規注文」を選択しましょう。
新規注文の画面が表示されます。
必要に応じて、以下の項目を選択・入力して注文を行いましょう。
注文時に選択・入力する項目
- 【銘柄】取引したい銘柄が選択されているか確認
- 【注文の設定】数量やストップロス注文・テイクプロフィット注文の価格を設定
- 【発注ボタン】成行注文の場合は買いと売りのボタンをクリックすると発注
①の「タイプ」では、成行注文と指値注文の切り替えができます。
成行注文の場合はカウントダウン注文、指値注文に切り替えると、指値注文の詳細な設定を行うことも可能です。
チャート画面から直感的に操作できるワンクリック注文も便利です。
注文したい銘柄のチャート右上にあるアイコンをクリックすると、初回のワンクリック注文では免責事項への同意が求められます。
ワンクリック注文では、中央に設定したロット数で、SELL(売り)またはBUY(買い)のボタンをクリックすると、現在表示中のチャートの銘柄で即座に成行注文が発注されます。
注文を約定してポジションが建てられると、ターミナル画面でポジション損益や証拠金維持率などを確認できます。
ターミナル画面は、CtrlキーとTキーを同時に押すことで表示され、各ポジションの右側にある「×」アイコンをクリックすると、成行でポジションを決済することができます。
XMTrading MT5からログアウトする際は、XMTrading MTをそのまま閉じることで自動的にログアウトされます。
次回起動した際には、前回ログインした口座情報で自動的にログインが行われます。
XMの別の口座でログインしたい場合は、XMTrading MT5の上部メニューから「ファイル」→「取引口座にログイン」をクリックし、他の口座のログイン情報を入力してログインします。
XMのMT5でのテクニカル分析【PC版 】

XMのMT5は、発注やポジション管理だけでなく、豊富なテクニカル指標や時間足を使った分析機能の豊富さが特徴です。
ここでは、XMのMT5のテクニカル分析に関する以下の機能を解説します。
①チャート表示の初期設定
XMTrading MT5でテクニカル分析を行いたい銘柄のチャートを表示してみましょう。
チャートを表示するには、上部メニューから「表示」→「気配値表示」の順にクリックします。
次に、気配値一覧からチャートを表示したい銘柄にマウスカーソルを合わせ、右クリックして「チャートウィンドウ」を選択するとチャートが表示されます。
②複数チャートの分割表示
XMTrading MT5では、複数のチャートを分割して1つの画面に表示できます。
また、同じ銘柄のチャートを複数表示して分割することで、1時間足と5分足のチャートを同時に表示するといった使い方も可能です。
チャート分割を行うには、チャート画面下のタブを右クリック「ウィンドウの整列」をクリックします。
自動的に画面サイズごとに、チャートが分割表示されます。
③チャートスタイルの変更
一般的にはローソク足チャートを使ってテクニカル分析を行うのが主流です。
しかし、XMTrading MT5では、ローソク足以外のチャート種類も表示することが可能です。
チャートの種類を変更するには、チャート画面の上にある3つのアイコンをクリックします。
左から順に、カギ足、ローソク足、ラインの3種類が選択でき、ワンクリックで現在表示中のチャートに適用されます。
④異なる時間枠の設定
チャートの時間足を変更したいときは、チャート画面上のアイコンをクリックするだけで簡単に切り替えられます。
XMTrading MT5で表示できる時間足は以下の通りです。
XMTrading MT5で表示できる時間足
| 分足 | 1分足(M1)・2分足(M2)・3分足(M3)・4分足(M4) 5分足(M5)・6分足(M6)・10分足(M10)・12分足(M12) 15分足(M15)・20分足(M20)・30分足(M30) |
|---|---|
| 時間足 | 1時間足(H1)・2時間足(H2)・3時間足(H3)・4時間足(H4) 6時間足(H6)・8時間足(H8)・12時間足(H12) |
| 日足以上 | 日足(D1)・週足(W1)・月足(MN) |
標準設定では、M1、M5、M15、M30、H1、H4、D1、W1、MNがショートカットとして配置されています。
他の時間足を追加したり、不要な時間足を削除したい場合は、右クリックでカスタマイズが可能です。
⑤チャートのカラースキーム調整
XMTrading MT5は、カスタマイズ性に優れた取引プラットフォームです。
チャートの色も細かく自分好みに設定できます。
チャートの色を変更するには、上部メニューの「チャート」から「プロパティ」をクリックします。
現在表示中のチャートのプロパティが表示されます。
「カラー」タブをクリックして、チャートの各部分の色を自分好みにカスタマイズしましょう。
色の設定が完了したら「OK」をクリックすると、現在表示中のチャートに設定した色が適用されます。
XMTrading MT5のチャートをカスタマイズすれば、デフォルト仕様とは大きく異なる見た目に変更することも可能です。
⑥自動スクロールとチャート余白設定
XMTrading MT5には、相場の変化に応じて自動でスクロールしたり、使いやすいようにチャート上に余白を自動作成する機能があります。
チャート画面にあるアイコンのうち、左側が「自動スクロール」で、クリックするとチャートが常に最新の位置に自動スクロールされます。
右側は「チャートシフト」で、クリックするとチャートの右側に余白が作成されます
⑦利用インジケーターの適用
テクニカル分析では、インジケーターを利用して市場の動向や環境認識を行うのが一般的です。
XMTrading MT5には、豊富なインジケーターが標準搭載されています。
インジケーターを現在のチャートに追加するには、上部メニューの「挿入」から「インディケータ」→「追加したいインジケーターのカテゴリ」→「追加したいインジケーター」を順にクリックします。
今回は、例として「Moving Average(単純移動平均線)」をチャートに追加してみましょう。
追加したいインジケーターをクリックすると、設定画面が表示されます。
各種数値や色の設定が可能です。初期設定でも基本的には問題ないので、そのまま「OK」をクリックします。
現在のチャートに単純移動平均線が表示されました。他のインジケーターも同じ手順でチャートに追加できます。
⑧オシレーターの設定
XMTrading MT5では、オシレーターの追加も可能です。
オシレーターは、直訳で「振り子」という意味で、買われ過ぎや売られ過ぎを示す指標として利用されるインジケーターを指します。
オシレーターを現在のチャートに追加するには、上部メニューの「挿入」から「オシレーター」→「追加したいオシレーター名」を順にクリックします。
今回は、例としてMACD(マックディー)をチャートに追加してみましょう。
選択したオシレーターの設定画面が表示されます。
他のインジケーターと同様に、各種数値やラインの色、太さまで細かく自由に設定できます。
数値の変更が特に必要ない場合は、そのまま「OK」をクリックしましょう。
これでオシレーターMACDがチャートに追加されました。他のオシレーターも同じ手順でチャートごとに追加できます。
MT5には板情報を表示する機能がありますが、XMでは利用できません。
ボリュームを確認したい場合は、ボリューム系インジケーターを設定しましょう。
XMのMT5ダウンロードとログイン手順【スマホ版】

ここでは、MT5アプリをスマホに導入し、XMの口座と連携して取引を行うまでの手順をご紹介します。
パソコンではXMTrading専用のMT5を導入しましたが、スマホではMT5アプリをインストールし、XMの口座と連携して取引を行います。
MT5初心者でも、通常のアプリをインストールする手順と同じなので、3分程度でXMの口座と連携できるでしょう。
- MT5のアプリをダウンロード&インストール
- MT5のアプリからXMの口座にログイン
- 気配値一覧とチャートの表示
- 実際に注文
- ログアウト・口座の切り替え
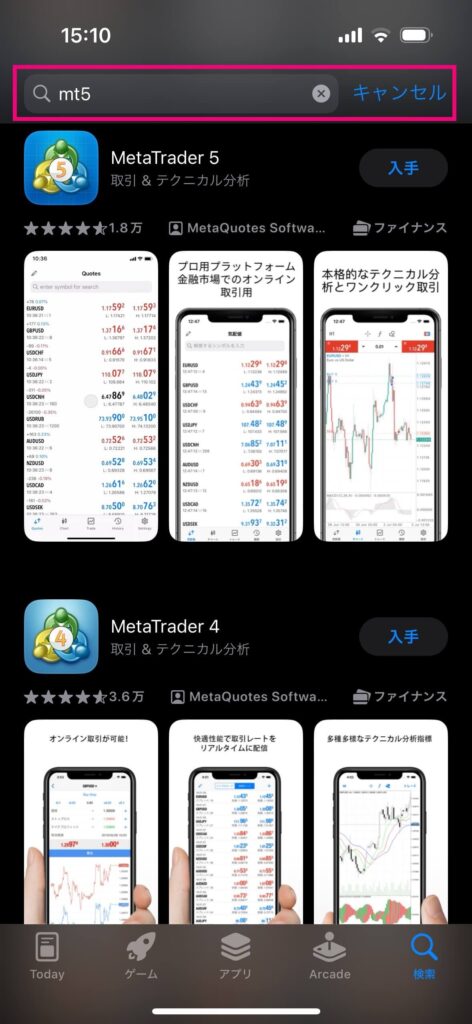
まずは、アプリストアからMT5アプリをダウンロードしましょう。
スマホのアプリストアで「MT5」と検索し、「MetaTrader5」をダウンロード&インストールします。
MT5アプリをインストールしたら、早速起動してみましょう。
初回起動時に、通知の許可設定が求められます。MT5のアラート機能や注文、ポジション状況の通知を受け取ることができるので、「許可」することをおすすめします。
次に、免責事項などへの同意確認が必要です。MT5とその開発元であるMetaquotes社は、あくまで取引プラットフォームの提供のみを行い、FX業者としてのサービス提供には関与していないことが記載されています。「承認」をタップして次に進みましょう。
その後、デモ口座の開設に関するポップアップが表示されます。XMの口座で取引するために、右上の「取消」をタップして閉じてください。
次に、MT5アプリからログインするための設定を行います。「証券会社」と記載されている下の検索欄に「XM」と入力しましょう。
日本から利用できるXMは「XMTrading」の名称で、以下の2社によって共同運営されています。リアル口座を開設する際に選択した運営会社をタップしてください。
運営会社の管轄
- 【Tradexfin Limited】セーシェル金融庁の管轄
- 【Fintrade Limited】モーリシャス金融サービス委員会の管轄チャートを表示する
次に、MT5アプリからXMの口座にログインするための情報を入力します。
ログインに必要な情報
- 【サーバ】 XMの口座に設定されたサーバー名を選択
- 【ログイン】 8桁の口座番号
- 【パスワード】 口座に設定したログインパスワードを入力
- 【パスワードを保存】 オンにすると次回からパスワードの入力が省略されます
上記の項目を入力したら、「サインイン」をタップしましょう。
XMの口座とMT5アプリの連携が完了しました。
取引したい銘柄のチャートを表示するには、まず下部メニューの「気配値」をタップします。
次に、気配値の一覧から「チャートを表示したい銘柄」→「チャート」の順にタップしましょう。
MT5アプリでは、横画面でチャートを表示することも可能です。
より広範囲のチャートを確認したい場合は、スマホを横向きに持つことで、横画面いっぱいにチャートを表示できます。
MT5アプリからも、パソコンのXMTrading MT5と同様にXMの口座を使って取引できます。
ここでは、MT5アプリでの注文手順を確認しておきましょう。
MT5アプリで注文を行うには、まず気配値一覧から対象の銘柄をタップします。
次に、操作メニューから「トレード」をタップして発注画面に移ります。
発注画面が表示されたら、以下の項目を設定し、買い注文は「買い」、売り注文は「売り」ボタンをタップすると注文が行われます。
発注画面の項目
- 【注文種別】 成行注文と指値注文の切り替え
- 【ロットサイズ】 注文するロットサイズの変更
- 【発注】 ボタンを押すと発注
保有中のポジションの損益などを確認するには、下部メニューの「トレード」をタップしましょう。
トレードメニューでは、現在保有中のポジションや予約注文、口座残高、証拠金維持率を確認できます。
ポジションを決済する場合は、決済したいポジションをタップし、「ポジション決済」を選択しましょう。
MT5アプリからログアウトするには、他のアプリと同様に終了すればOKです。
他の口座にログインする場合は、下部メニューの「設定」から「新規口座」をタップします。
初回ログイン時と同じ手順で、他の口座にログインできます。
ただし、複数の口座に同時ログインすることはできないので注意しましょう。
XMのMT5でのテクニカル分析【スマホ版】

MT5アプリでは、パソコン版ほどの拡張性はないものの、十分に実用的なテクニカル分析が可能です。
ここでは、MT5アプリを使ってテクニカル分析を行うための基本的な使い方を以下にご紹介します。
①チャートの基本操作
MT5アプリでチャートを表示するには、下部メニューの「気配値」から表示したい銘柄をタップし、「チャート」を選択します。
選択した銘柄のチャートが表示されます。他の銘柄のチャートを表示する場合も同じ手順で行えます。
直近で表示したチャートは、下部メニューの「チャート」をタップすると再度表示できます。
②チャートタイプの選択
MT5アプリでも、パソコン版と同様にチャートの種類を変更できます。
チャートの種類を変更するには、下部メニューの「チャート」をタップしてチャート画面を表示します。
次に、チャート画面をタップして「設定」を選択しましょう。
変更したいチャートの種類を「バーチャート」「ローソク足」「ラインチャート」から選択し、タップします。
チャート画面に戻ると、選択したチャートの種類が適用されます。
③時間フレームの変更
チャートの時間足を変更するには、チャート画面の右上から行えます。
MT5アプリでは、パソコン版のXMTrading MT5とは異なり、以下の時間足が表示可能です。
XMTrading MT5のアプリで表示できる時間足
| 分足 | 1分足(M1)・5分足(M5)・15分足(M15)・30分足(M30) |
|---|---|
| 時間足 | 1時間足(H1)・4時間足(H4)・12時間足(H12) |
| 日足以上 | 日足(D1)・週足(W1)・月足(MN) |
2時間足や3分足などの時間足を表示する場合は、パソコン版のXMTrading MT5を利用しましょう。
④チャートのカラーカスタマイズ
MT5アプリでも、パソコン版ほどではありませんが、チャートの色を変更することが可能です。
チャートの色を変更するには、まずチャート画面をタップして「設定」を開きます。
次に、設定画面で「カラー」をタップします。
それぞれ自分が設定したい色に変更してみましょう。
チャートの色を設定したら、再びチャート画面に戻ると、各種オブジェクトの色が変更されています。
⑤分析用インジケーターの活用
MT5アプリでも、パソコン版XMTrading MT5と同様にインジケーターをチャートに追加できます。
ただし、パソコン版とは異なりカスタムインジケーターは利用できないため注意が必要です。
インジケーターを追加するには、まずインジケーターを追加したいチャートを表示し、チャート画面をタップして「インディケータ」を選択します。
設定画面では、最初に「メインウィンドウ」をタップします。
すると、MT5アプリに搭載されている各種テクニカル指標が表示されます。今回は例として、トレンド系インジケーターから「BOLLINGER BANDS(ボリンジャーバンド)」を選択します。
追加したいインジケーターをタップすると、設定画面が表示されます。ここで、インジケーターの計算式に組み込む期間や偏差の数値設定を行います。
各種数値などの変更が終わったら「完了」をタップしましょう。
設定したインジケーターが、現在表示中のチャートに追加されました。
⑥オシレーターの設定
MT5アプリでも、インジケーターと同様にオシレーターをチャートに追加することが可能です。
オシレーターを追加するには、まずチャート画面をタップして「インディケータ」を開きましょう。
設定画面で「メインウィンドウ」をタップします。
オシレーターの一覧から表示したいものを選択しましょう。今回は、例として「RELATIVE VIGOR INDEX(相対活力指数)」を選びます。
次に、オシレーターの設定画面が表示されます。ここでは、他のインジケーターと同様に期間の設定や色の変更が可能です。
各種設定が終わったら「完了」をタップしましょう。
チャート画面に戻ると、オシレーターが追加されています。他のオシレーターも同様の手順でチャートに追加できます。
XMのMT5に関するよくある質問

ここでは、XMのMT5に関する前述の質問への回答をまとめました。
- MT5とMT4、どちらがXMではおすすめですか?
- スマホのMT5アプリのみでXM取引は可能ですか?
- XMのMT5にログインできない時は?
- MacBookでのXMのMT5利用方法は?
- ChromeBookでXMのMT5は利用できる?
- XMのMT5でデモ口座は利用できる?
- XMのクレジットとは?
- XMのMT5での日本時間設定方法は?
- iPhoneでXMのMT5は使える?
- AndroidでXMのMT5は使える?
- XMのMT5とMT4でのレバレッジ設定は?
- XMでEA利用時はMT5とMT4はどちらが良い?
- XMのMT5で稼いだ時の確定申告時の注意点とは?
XMのMT5を最大限活用する方法【まとめ】

今回は、MT5の特徴やXMTrading(エックスエムトレーディング)でのダウンロード方法についてご紹介しました。
記事でもお伝えしたように、MT5は開発元のメタクオーツ社が力を入れて継続的に開発を進めています。
EAやインジケーターの対応・アップデートも進んでいるため、長期的に見ればMT4よりもMT5の方が断然おすすめです。
MT5のダウンロードが終わったら、次は注文方法やインジケーターによる分析の仕方を学んでいきましょう。
海外FX人気No.1👑
\いまだけ15,000円の資金がもらえる!!/




利用ガイド|入金額を超える出金は出来ない!-300x158.jpg)




の口座タイプを徹底比較!おすすめや違い・選び方を解説.jpg)














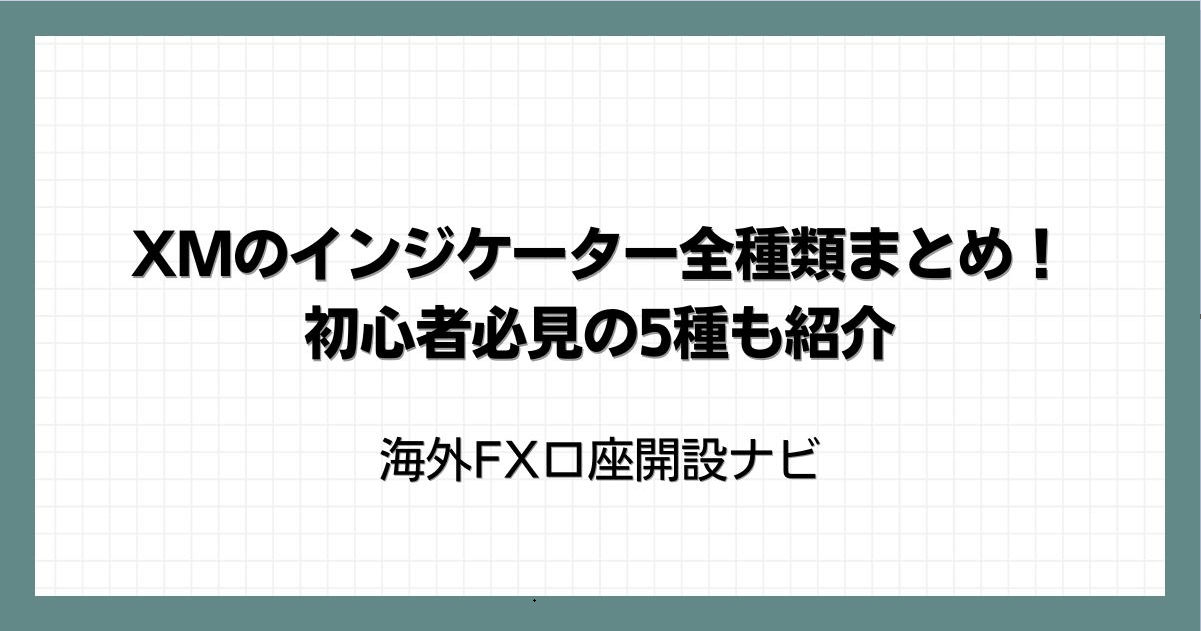





コメント