XMでは、MT4やMT5に加えて公式アプリ「XMアプリ」も提供されており、スマホ一台で口座開設から取引、入出金まで完結できます。
スマホアプリを使いこなせるようになれば、外出先でも急な相場変動に対応して素早くポジションを管理することが可能です。
しかし、「XMアプリの入手方法や使い方がよくわからない」とう方も多いでしょう。
そこで本記事では、XMTradingのスマホアプリのダウンロード方法から基本的な使い方までを詳しく解説します。
※ すぐにダウンロードしたい方は、各アプリや取引ツールのダウンロードリンク一覧です。
XMの口座をまだ開設していない方は、XMトレーディングの公式スマホアプリや公式ウェブサイトを通じて取引口座を開設することができます。
この記事を読むあなたにおすすめの口座2選!
| 口座タイプ | 特徴 |
|---|---|
| 【一番人気】 スタンダード口座 | 総額150万円を超える口座開設ボーナス・入金ボーナスが確実に受け取れる万能口座です! 無料でリスクゼロのお試しトレードが可能なので、この口座を開設しておくと損はありません。 |
| 【コスト重視】 KIWAMI極口座 | 低スプレッド×手数料0×スワップフリーの特徴を備え、業界トップクラスのコストパフォーマンスを誇る口座です。 資金が限られていても、長期トレードや高レバレッジスキャルピングで大きな収益を目指せます! |
※口座名をクリックすれば、すぐに口座を開設できます。
XMのスマホアプリは3つ

XMTradingには「MT4アプリ」「MT5アプリ」「XMアプリ」という3つのスマホアプリがあります。
これらのアプリは使用目的に応じて次のように区分されます。
- MT4アプリ:MT4トレード用
- MT5アプリ:MT5トレード用
- XMアプリ:MT4/MT5トレード・口座開設・入出金用
MT4アプリとMT5アプリは、口座があればXMTradingを含む他の海外FX業者でも使用可能です。
一方で、XMアプリはXMトレーディング限定で、このアプリを使用してXMの口座開設、資金の入出金、そしてMT4/MT5口座での取引が行えます。
これで各アプリの基本的な概要を理解できましたか?
それでは、XMTradingのこれら3つのアプリについて詳細に説明していきましょう。
MT4/MT5アプリの特徴
以下は、XMTradingのMT4アプリとMT5アプリについての簡単な説明です。
- MT4アプリは、MT4で口座開設した人が使うアプリ
- MT5アプリは、MT5で口座開設した人が使うアプリ
先にも説明しましたが、MT4アプリはMT4トレーディング用、MT5アプリはMT5トレーディング用です。
これは、XMTradingで口座を開設する際に選んだプラットフォームに対応するアプリをインストールしなければ取引が不可能であるということを意味します。
そのため、XMで口座を開設する際には、選んだプラットフォームに合わせたアプリを選び、インストールすることが重要です。
「どのプラットフォームを選択したか覚えていない!」という方は、XMTradingの口座開設完了時に受け取ったメールを確認すれば安心です。
口座開設完了メール(件名:XMTrading へようこそ)をチェックすれば、どのFX取引プラットフォームを選んだかが確認できます。
MT4とMT5を間違って開設した場合、プラットフォームを変更するには新しい口座を開設する必要があります。そのため、間違いがあった方は新たに口座を開設してください。
XMの追加口座の開設方法については、「XMで追加口座・複数口座を開設する方法!メリットや活用法も紹介」で解説しています。
MT4とMT5の特徴の違い
MT4とMT5の特徴の違いは以下の通りです
| MT4 | MT5 | |
|---|---|---|
| リリース年 | 2005年 | 2010年 |
| 時間足 | 9種類 | 21種類 |
| インジケーター | 多い | 少ない |
| EA(自動売買) | 多い | 少ない |
| テクニカル指標 | 30種類 | 38種類 |
| 分析オブジェクト | 23種類 | 44種類 |
| 動作 | 不通 | 軽い/速い |
| スプレッド | 同じ | |
| レバレッジ | 同じ | |
MT5は、既存のMT4を引き継いで開発された最新のFX取引プラットフォームです。
この後継機であるMT5は、利用可能な時間足やテクニカル指標が豊富で、取引アプリとしての動作も軽快です。
一方で、広く使用されているMT4は、利用可能なインジケーターやEA(自動売買)の多さで優れています。
現在、より多くのトレーダーが使用しているのはMT4で、これは「MT5対応の外部インジケーターやEAがまだ少ない」「MT4に慣れ親しんでおり、移行が難しい」という理由からです。
MT5の普及はまだ進んでいないものの、MT4の公式サポートは終了しており、重大なバグが発生してもサポートを受けられません。
インジケーターやEAの対応が進んでいることから、これからXMで取引を始める方はMT5の使用をおすすめします。
XMのMT5の詳細は、「XMのMT5完全ガイド!ダウンロード・ログイン・操作まで解説」も参考にしてください。
MT4アプリとMT5アプリでは、FX通貨ペアの確認、相場分析、トレードが可能です。
では、もう一つの「XMアプリ」で何ができるのか、次の章でXMアプリの機能について詳しく見ていきましょう。
XMTradingアプリの特徴
XMTradingのアプリで可能なことは主に3つです。
- 取引口座の開設
- MT4/MT5口座の資金管理(入金・出金)
- MT4口座/MT5口座でのトレード
XMTradingアプリを使うと、取引口座の開設、口座への入出金、MT4/MT5口座でのトレードが可能です。
MT4/MT5アプリでは取引専用のため、入出金をする際にはXMのウェブサイトにアクセスし、ログインして操作する必要があります。
一方、XMアプリを使用すると、入金、取引、出金をアプリ一つで完結でき、ログインし直したり画面を切り替える手間が不要です。
さらに、取引口座を持っていない方でも、XMアプリから直接口座開設が可能です。このアプリがあれば、XMでの取引開始から実際の取引、出金までをスマホ一台で簡単に行えます。
XMの口座をまだ持っていない方、操作の手間を減らしたい方は、ぜひXMの公式サイトからスマホアプリをダウンロードしてください!
また、XMの入出金については以下の記事で詳しく解説しています。
それぞれのアプリの違いが理解できたので、次には各アプリのダウンロードやログインの方法を見ていきましょう。
XMスマホアプリでの口座開設方法と始め方

これから、スマホアプリを使用してXMTradingの口座開設手順を画像付きで詳しく説明します。
XMアプリをまだダウンロードしていない方は、この機会に事前にアプリをインストールしてください。
XMプロフィールの登録方法
- XMアプリを開くと最初に表示される「ボーナスを申請する」ボタンを押す。
- 居住国を選択する画面が表示されるので、「続行する」ボタンをタップ。
- XMTRADINGブランドを選択する画面が出ます。「Tradexfin Limited」と「Fintrade Limited」のどちらかを選べますが、どちらを選んでも提供されるサービスに差はありません。特に選び方に困ったら、何もせずに「続行する」ボタンをタップして次へ進む。
- 画面で、使用するメールアドレスを入力。
- メールアドレスを入力後、すぐ下のチェックボックスを選択して「続行する」ボタンを押す。
- パスワード設定の画面に移行したら、表示されている基準に合致するパスワードを設定し、入力。
- パスワード入力が完了後、「登録」ボタンをクリックして次のステップへ進む。
パスワードの設定が難しい場合は、パスワード生成ツールを使うと便利です。 - 「Eメールを確認してください」という画面が表示されたら、まず右上の閉じるマーク(バツマーク)をタップして画面を閉じる。
- 登録したアドレスにXMから送られてくる確認メールを開き、「Eメールを確認する」ボタンをクリックすると、プロフィールの登録が完了する。
プロフィール情報の詳細を登録
- プロフィールの登録が完了した後、XMアプリに戻り右上の「ログイン」ボタンをタップ。
- ログイン画面が開くので、登録時に使用したメールアドレスとパスワードを入力してログインする。
- 「取引口座を設定しましょう」という画面が表示されるため、「リアル口座を開設する」ボタンを押す。
- 名前をアルファベットとカタカナで入力し、「続行する」をタップして先に進む。
- 生年月日を選択し、「続行する」を押して次へ進む。
- 住所をアルファベットの英語表記で入力し、「続行する」をタップして次のステップに進む。
※英語表記での住所入力に不安がある場合は、Judressという変換ツールの使用をおすすめします。 - 電話番号を入力し、「財務状況に行く」ボタンをクリックして進む。
- 投資家プロフィールの設定画面が表示されるため、該当する項目を選択する。
- 全ての項目を選んだ後、「続行する」ボタンを押して先に進む。
- 「取引口座を設定する」ボタンをタップして次の画面に進む。
取引口座の設定方法
- 取引口座の設定画面に進むと、プラットフォームタイプと口座タイプを選ぶことができる。選択後、「続行する」ボタンを押して次のステップへ進む。
- レバレッジと基本通貨の設定画面に移動後、初期設定の「1000倍」「JPY」がおすすめされる。
- 設定が完了したら、チェックボックスにチェックを入れ、「続行する」をタップ。
- 取引口座のログインパスワードを設定。パスワードを入力後、「続行する」を押す。
- リアル口座の開設が完了する。アプリを通じて自動的にログインされ、入金も可能となる。
- ボーナスを受け取るためには本人確認書類の提出が必要なので、口座開設直後にアプリ上で行う。
XMの口座開設方法が不安な方は、「XMの口座開設完全ガイド!最短5分で完了する開設手順と注意点」もあわせてご覧ください。
XMスマホアプリのダウンロードとログイン方法

ここで、XMのスマホアプリのダウンロードとログイン方法を詳しく説明します。
アプリのダウンロード方法
XMのスマホアプリは、それぞれの端末のアプリストアからダウンロードできます。
iPhoneユーザーはAppStoreで「XM」と検索するとアプリが見つかります。AndroidユーザーはGoogle Playストアで「XM」と検索すれば、アプリを見つけてダウンロードできます。
ダウンロード後はアプリを開いて、ログイン手続きを進めましょう。
ログインできない場合は、「XMのログイン問題を完全解決!ログインできない・回線不通・アップデートの対処法」で紹介している対策を試してみてください。
また、口座凍結されている可能性もありますので、「XMの口座凍結・休眠口座の原因は稼ぎすぎ?解除・再開・再登録の方法を解説」を参考にXMでの取引をする準備を整えましょう。
アプリへのログイン方法と使い方
- XMアプリを開くとログイン画面が現れるので、「ログインする」ボタンを押してログイン。
- 「本ウェブサイトはクッキーを利用します」と表示されることがあるので、その際は「続行する」をタップして進む。
クッキーとはログイン情報をWEB上に保存する機能。クッキーを有効にすると、次回以降ログイン情報を入力せずに自動でログインできるようになる。 - リアル口座のログイン画面が表示されるため、情報を入力してログインする。
ログイン後は、資金の入出金、資金振替、追加口座の開設、口座の有効化などの操作が可能になる。これらの機能はブラウザでも実行できますが、アプリを利用すると外出先でも迅速に資金管理が行え、非常時の対応もスムーズになる。
続いて、XMアプリでの取引や注文の決済方法についても確認しておきましょう。詳しいやり方を解説していきます。
MT4ユーザーはMT4アプリで、MT5ユーザーはMT5アプリでトレードが行えます。
XMで使用するスマホアプリの取引や注文方法は大きく変わらないため、どのアプリを使っても参考になるでしょう。
それでは基本的な操作方法を見ていきましょう。
XMスマホアプリの基本操作とチャートの使い方

XMスマホアプリで会員ページにログインしている方は、左上の完了ボタンを押してログインページに戻れます。
ログインページに戻ったら、「MT5で取引」を選択して進みます。
その後、再び「MT5 ID」と「パスワード」を入力してログインを行います。
次に、各画面の「気配値」「銘柄」「注文」「詳細」について解説します。
気配値の確認方法
気配値画面は、各銘柄のチャートと注文を行う画面です。
FX通貨ペアをタップすると、チャート画面が表示されます。
XMのスマホアプリで、この気配値画面から直接注文が可能です(詳しい注文方法は後ほど説明します)。
また、この気配値画面からは自分の口座情報も確認できます。
右上の財布アイコンをタップすると、口座残高、損益、有効証拠金、必要証拠金、証拠金維持率、余剰証拠金などの情報が表示されます。
N/Aは「Not Applicable(該当なし)」の略で、ポジションがない場合は証拠金維持率がN/Aになります。
左上の「My Watchlist」はお気に入りリストで、銘柄をグループ別に管理することができます。
JPYやGBPなどの通貨グループを作るのも良いし、スイングトレード用やスキャルピング用の通貨ペアでグループ分けするのも便利です。
自分に合わせてカスタマイズすると便利です。
グループの追加は右上のプラスボタンをタップして行えます。
FX通貨ペアを新しいグループに追加する場合は、「銘柄」タブから追加が必要です。
銘柄の選び方
「銘柄」画面では、表示されているウォッチリスト(グループ)に新しい銘柄を追加することができます。
- i:通貨ペアについての情報を見れる
- +:通貨ペアを追加する事ができる
プラスボタンを押すと、追加したいウォッチリストを選択できます。
注文方法
注文画面では、保有ポジションの管理が行えます。
ここからは各ポジションの損益状況を確認したり、利確や損切りなどの操作を行いましょう。
詳細の確認
詳細画面ではアカウント情報の閲覧が可能で、XMTradingの入出金ページへのアクセスもここから行えます。
XMTradingでの過去の取引履歴も確認することが可能です。
ログアウトする際は画面の一番下から操作できます。
デモ口座もスマホアプリで利用可能なので、試してみたい方はデモ口座を開設して使用してみてください。

次に、XMスマホアプリでの具体的な取引方法や注文方法について見ていきましょう。
XMスマホアプリを使った取引方法と注文方法

XMTradingのスマホアプリでの取引は、「気配値」タブ、これが画面の一番左に位置している部分から行うことができます。
取引するFX通貨ペアをまだ追加していない方は、「銘柄」タブから必要な通貨ペアを追加してください。
好きなFX通貨ペアをタップするとチャート画面が表示されます。
その後、売りまたは買いを選択してFX取引画面に進みましょう。右下にあるプラスボタンを使って注文することも可能です。
次に、XMTradingアプリの取引方法と注文方法について詳しく説明していきましょう。
FX取引の注文方法
XMTradingスマホアプリでの取引方法と注文方法は主に2種類あります。
- 成行注文:その時の価格で注文する方法
- 予約注文:価格を指定して注文を待つ方法
通常は成行注文を使用しますが、チャート画面から離れる必要がある場合は予約注文が便利です。
これから各注文方法を詳しく説明していきます。
成行注文の方法
成行注文は、現在の市場価格で取引を行うことを意味します。
ただし、XMのアプリを使用して注文する際には、注文中にチャートを同時に見ることはできません。
チャートを確認しながら取引を行いたい場合は、MT5アプリの使用がすすめです。
MT5アプリでは、ティックチャートを見ながら成行注文を行うことが可能です。
それでは、XMスマホアプリの各機能についてさらに詳しく説明します。
成行注文の設定項目
| 売り・買い | 売り注文か買い注文かを選択します。背景が濃い方の方法で注文されます。 |
|---|---|
| ロット数 | 0.01が最低です。1lot=10万通貨=10万ドル=1000万円のポジション計算です。 |
| ストップロス | 損切りライン設定。推定損失がわかります。 |
| テイクプロフィット | 利益確定ライン設定。推定利益がわかります。 |
ストップロスとテイクプロフィットはそれぞれ損切りと利確の注文で、FX取引において非常に重要です。設定を忘れないようにしましょう。
また、これらの注文は取引後でも設定を追加することが可能です。
推定損失と推定利益が表示されるため、初心者も損益状況をすぐに確認できます。
全ての入力が完了した後、「注文を確定する」をタップすれば注文が完了します。
次に、指値注文についても見ていきましょう。
予約注文の方法
予約注文とは、特定の価格に達した際に自動で売買が行われるよう事前に設定する注文方法です。
次に、各入力項目について詳しく説明します。
予約注文の設定項目
| 売り・買い | 売り買い注文を設定できます。 |
|---|---|
| 設定価格 | 売り買いしたい価格を入れておきましょう。 |
| ロット数 | 0.01が最低です。1lot=10万通貨=10万ドル=1000万円のポジション計算です。 |
| ストップロス | 損切りライン設定。推定損失がわかります。 |
| テイクプロフィット | 利益確定ライン設定。推定利益がわかります。 |
これも成行注文と同じく、注文画面ではチャートを同時に確認することができません。事前に予約注文の方向と価格を設定しておくことが重要です。
チャート画面を見ながら予約注文を行いたい場合は、MT5アプリの使用をおすすめします。
予約注文はMT5アプリで指値注文として表示されます(buyLimit, BuyStop, SellStop, SellLimit として区別されます)。この点に注意してください。
取引方法と注文方法を理解したら、次は決済の方法も確認しておきましょう。
取引の決済方法
XMTradingアプリでの決済手順は直感的です。
まず、「注文」セクションを開き、決済したいポジションを選択します。
ポジションをタップすると、決済オプションが表示されます。
ここでは、「一括決済」と「部分決済」の2つの方法で決済を行うことが可能です。
部分決済を選ぶことで、保有ポジションの一部または全部を決済することができ、一括決済を選択すると、全ポジションを一度に決済できます。
部分決済で希望のロット数を設定した後、「決済」ボタンをタップすれば、その取引は完了します。
とてもシンプルですね。
XMアプリは全体的に直感的で、文字も少なめに設計されているため、誰でも使いやすいユーザーフレンドリーな設計です。
ダウンロードして損はないので、興味がある方はぜひ各アプリストアからダウンロードしてみてください。
最後に、XMトレーディングスマホアプリの使い方「応用編」をご紹介します。
取引や注文の基本をマスターしたら、トレンドラインや水平線などのインジケーターを追加してみましょう。
XMでおすすめのインジケーターが知りたい方は、「XMのインジケーター全種類まとめ!初心者必見の5種も紹介」を参考にしてください。
XMスマホアプリの応用テクニック

これからは応用編として、XMTradingスマホアプリでのオブジェクトやインジケーターの活用方法を詳しく解説します。
さっそくですが、最初にオブジェクト(トレンドラインや水平線)の設定から始めましょう。
オブジェクトの活用方法
オブジェクトを利用するには、好きなFX通貨ペアのチャートを開いてください。
次に、携帯を90度回転させて画面を横向きにしましょう。
ここではトレンドラインや水平線などのオブジェクトを追加していきます。
画面の下部にある赤丸で示されたオブジェクトアイコン(丸、三角、四角)をタップすると、利用可能なオブジェクトの一覧が表示されます。
それぞれのオブジェクトについて詳しく見ていきましょう。
追加できるオブジェクト
| 表記 | 日本語読み |
|---|---|
| Horizonal | 水平線 |
| Vertical | 垂直線 |
| Trendline | トレンドライン |
| Ellipse | 楕円 |
| Retracement | フィボナッチリトレースメント |
| Fibtimezone | フィボナッチタイムゾーン |
| Fibfan | フィリップフューチャーズ |
| Fibarc | フィボナッチアーク |
スマホアプリではトレンドラインや水平線の描画が少し難しいかもしれませんが、効果的にラインを引くことができれば、FXトレードに大いに役立ちます。
フィボナッチも使用できるため、スマホでのFXトレードに必要な機能は十分に備わっています。
次に、インジケーターの使用方法について説明します。
インジケーターの活用方法
インジケーターを追加するには、オブジェクトアイコンの上にある「f」とマークされたアイコンをタップします。
その後、インジケーターの検索画面とリストが表示されるので、選択して導入してください。
インジケーターは主に「トレンド系」と「オシレーター系」の2つに分類されます。
各カテゴリの特徴は以下のとおりです。
- トレンドの傾向が分かる。順張り向けのインジケーター。
- 例)移動平均線、ボリンジャーバンド、一目均衡表
- トレンドの強さが分かる。逆張り向けのインジケーター。
- 例)モメンタム、ストキャスティクス、RSI、MACD
この度は、トレンド系とオシレーター系のインジケーターからそれぞれ2つずつ、合計4つを紹介します。
最初に、トレンド系の基本である移動平均線について見ていきましょう。
移動平均線(Moving Average)
移動平均線は、指定された日数の終値を平均化して引かれる線です。
日数は自由に設定でき、一般的には5日、20日、75日、90日、200日がよく使用されます。
日数を選ぶ際は無作為に設定せず、自分のトレードスタイルに適した日数を選定することが重要です。
20日の移動平均線をチャートに表示すると、その線がトレンドの方向に伸びているのが確認できます。
さらに、複数の移動平均線を表示させ、それらが交差する点を分析することで、ゴールデンクロスやデッドクロスのようなトレーディング戦略を立てることができます。
インジケーターの選択に迷っている方は、まずはこの移動平均線から試してみるのがおすすめです。
ボリンジャーバンド(Bollinger Bands)
ボリンジャーバンドは、画像に示されるように2本の線(バンド)で囲まれた範囲の確率を示すインジケーターです。
表示される3種類のバンドがあり、それぞれのバンド内に価格が入る確率は次のとおりです。
- σ1:68.3%の確率で収まる
- σ2:95.4%の確率で収まる
- σ3:99.7%の確率で収まる
チャートを見ると、ボリンジャーバンド内に価格が収まっていることが観察できます。
σ1を超える確率は31.7%(100%-68.3%)、σ2を超える確率は4.6%(100%-95.4%)です。
これは、σ2を超えることが確率的には稀であることを意味します。
バンドウォークは、バンドの上をチャートが歩くような現象で、これが起こるとは通常、強いトレンドが存在していることを示します。
この現象を利用すれば、大きな利益を得るチャンスがあります。
今回はトレンド系のオシレーターである移動平均線とボリンジャーバンドについて簡単に説明しましたが、どちらも非常に人気があり、効果的なインジケーターです。
トレンド相場で順張りのエントリーを考えている方は、これらの2つのインジケーターを学びながら活用すると良いでしょう。
次に、オシレーター系(トレンドの強さを測るもの)のインジケーターを2つ紹介します。
最初に取り上げるのはMACD(マックディー)です。
マックディー(MACD)
MACD(マックディー)は、2本の移動平均線を活用して、売り買いの勢いや市場の周期とタイミングを捉えるインジケーターです。
移動平均線が主にトレンドを追うものであるのに対し、MACDはトレンドとオシレーター機能を兼ね備えた多機能インジケーターと言えます。これは一種の進化形です。
情報量が多いため使いこなすのは少し難しいですが、このインジケーターも非常に人気があります。
MACDを使用したチャートでは、チャート下部にMACDラインとシグナルライン、そしてこれらの線の乖離を示すヒストグラムが表示されます。
これらのラインが交差する点はトレンドの転換点と見ることができるため、そこから市場の下落を予測することが可能です。
ただし、MACDだけでトレードするのではなく、他の情報と組み合わせてエントリーの一因とすべきです。
次に紹介するのはRSI(アールエスアイ)です。
アールエスアイ(RSI)
最後に取り上げるのはRSI(アールエスアイ)です。
RSIはオシレーター系インジケーターの中でも特に初心者に理解しやすいとされています。
RSIはチャートとは独立して動き、上昇するほど買われ過ぎ、下降するほど売られ過ぎを示します。具体的な数値の目安は以下の通りです。
- 70%以上:買われすぎ
- 30%以下:売られすぎ
ただし、逆張りエントリーで使用する際は大損のリスクもあります。たとえば、30%未満で売られ過ぎと判断して買う、70%以上で買われ過ぎと判断して売るという方法はリスクが高いです。
むしろ、順張りでの利確ポイントとして活用するほうが良いでしょう。
- 売りエントリーしていたが30%以下になったので、売られすぎと判断し利確する
- 買いエントリーしていたが70%以上になったので、買われすぎと判断して利確する
このように使用することで、より安全に利益を得ることが可能です。
これでインジケーターの使用方法についての説明を終えます。
XMトレーディングで使用可能な全インジケーターとおすすめのインジケーターを紹介しています。
最後に、XMアプリ全体について簡単にまとめておきます。
XMスマホアプリの使い方まとめ

XMスマホアプリを使用すると、MT4とMT5の口座管理やMT5でのトレードが可能です。
MT4とMT5にはそれぞれ専用のトレードアプリがあり、「XMスマホアプリで資金管理をし、MT4/MT5アプリでトレードを行う」という使い分けがおすすめです。
MT5アプリとXMアプリの操作に大きな違いはありませんが、チャートを見ながら注文をしたい場合にはMT5アプリがおすすめです。実際の損益を確認しながら注文をしたい場合にはXMアプリが適しています。
最近リリースされたため、直感的に使いやすく、複雑な用語も使用されていません。
XMTradingでFXトレードを始めたい方は、MT4/MT5アプリとXMスマホアプリの両方を試すことをおすすめします。
また、XMTradingでは口座開設ボーナスや入金ボーナスが常に提供されているため、使用を迷っている場合でも、口座開設ボーナスで試してみるのが良いでしょう。
XMの評判や口コミをチェックしておきたい方は、以下の記事もぜひ参考にしてください!
の評判は?安全性や口コミまで徹底解説-300x158.jpg)




利用ガイド|入金額を超える出金は出来ない!-300x158.jpg)




の口座タイプを徹底比較!おすすめや違い・選び方を解説.jpg)














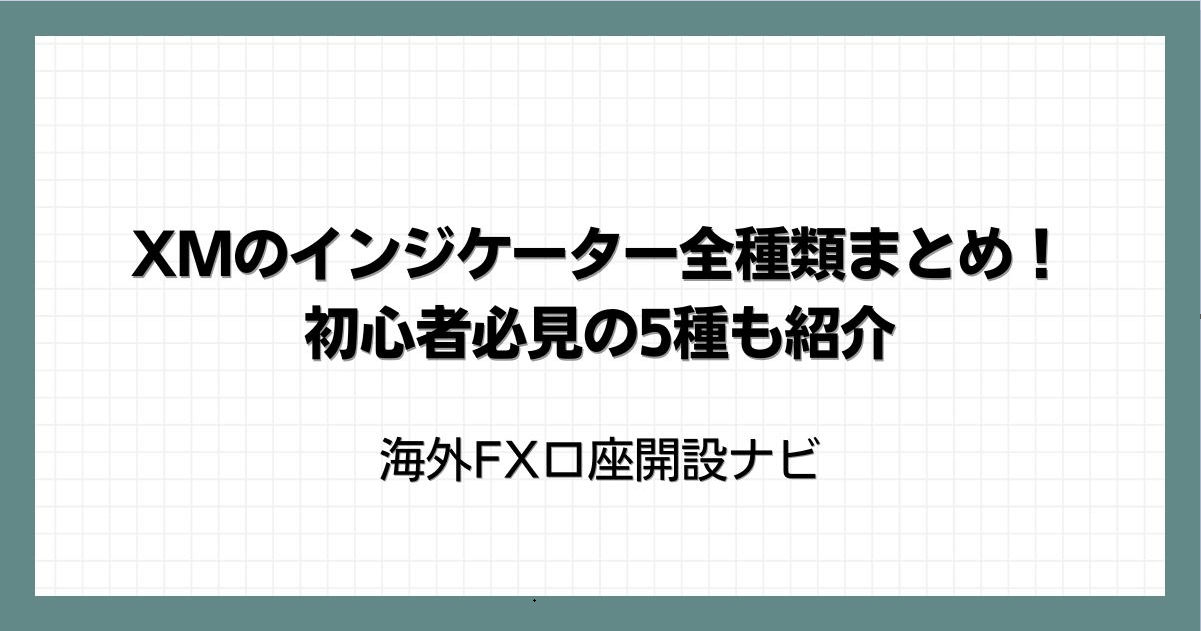





コメント