XMには標準搭載の一括決済機能はありませんが、MT4/MT5をカスタマイズすれば一括決済が利用可能です。
この記事では、XMの一括決済ツールの導入方法やMT4・MT5を使った設定手順を解説します。
一括決済を利用するには、事前にXMで口座開設し、MT4/MT5を準備しておきましょう!
まだプラットフォームを準備していない方は、XM公式サイトからMT4またはMT5をダウンロードしておきましょう。ダウンロード方法や初期設定の詳しい手順については、別記事で解説していますので、併せてご覧ください。
XMの利用を検討している方は、以下の情報もチェックしてみてください。
あなたにおすすめのXMの口座2選!
| 口座タイプ | 特徴 |
|---|---|
| 【一番人気】 スタンダード口座 | 総額150万円超えの口座開設ボーナスや入金ボーナスがもらえる万能型口座! リスクなしで無料のお試しトレードが可能なので、この口座を開設しておけば間違いなし。 |
| 【コスト重視】 KIWAMI極口座 | 業界トップクラスの低スプレッド、手数料無料、スワップフリーを実現したコストに優れた口座。 少額資金でも、長期トレードや高レバレッジスキャルピングで大きな利益を狙える! |
※口座名をクリックすれば、すぐに口座が開設できます。
そのほかのXMに関する様々な情報を掲載していますので、こちらもご覧ください。
XMのボーナス情報
XM利用前に要チェック
XMで一括決済する「OneClickClose」の導入手順

XMのMT4・MT5で一括決済を行いたい場合、「一括決済」機能を追加するのが最適です。
特におすすめなのが、無料で利用できる「OneClickClose」という自動決済ツールです。
ここでは、OneClickCloseの導入方法について詳しく解説していきます。
- PCに「OneClickClose」をダウンロードする
- zipフォルダを解凍する
- XMのMT4/MT5でデータフォルダを開く
- MT4/MT5にOneClickCloseをインストールする
- 「OneClickClose」を実行する
XMで一括決済する「OneClickClose」の導入手順
PCに「OneClickClose」をダウンロードする
まずは、「OneClickClose」のZIPファイルをPCにダウンロードしてください。
Windowsの場合、下部のダウンロード一覧に「OneClickClose.zip」が表示されます。
もし表示されていない場合は、PC内の「ダウンロードフォルダ」などに保存されている可能性があるので、そちらを確認してみてください。
zipフォルダを解凍する
まずは、ダウンロードしたzipファイルを解凍しましょう。右クリックして「解凍」を選択すれば簡単に解凍できます。
解凍後、「OneClickClose」というフォルダを開くと、MT4とMT5のどちらかを選択する画面が表示されます。使用しているプラットフォームをクリックすると、MT4の場合は「OneClickClose.ex4」、MT5の場合は「OneClickClose.ex5」というファイルが格納されているのが確認できます。
ここで一旦エクスプローラーでの操作を中断し、MT4またはMT5の操作に進みます。
なお、エクスプローラー画面はこの後も使用するので、閉じないよう注意してくださいね。
XMのMT4/MT5でデータフォルダを開く
MT4またはMT5を起動したら、画面上部にある「ファイル」をクリックし、メニューから「データフォルダを開く」を選択します。
データフォルダが開いたら、「MQL4」→「Experts」の順にフォルダを開いてください。
次に、準備した「OneClickClose.ex4」を「Experts」フォルダにドラッグ&ドロップします。右クリックでファイルをつかみ、そのままスライドさせて「Experts」フォルダ内で離せば完了です。
MT4/MT5にOneClickCloseをインストールする
「表示」→「ナビゲーター」を選択して、画面左側にナビゲーターウィンドウを表示させ、「エキスパートアドバイザー」を展開してください。
次に、エキスパートアドバイザーを右クリックし、「更新」を選択するとMT4が更新されます。
その後、「エキスパートアドバイザー」を開くと「OneClickClose」が表示されます。(もし表示されない場合は、一度MT4を再起動して確認してください)
「OneClickClose」を実行する
「OneClickClose」をダブルクリックして開きます。
設定画面が表示されたら、「全般」タブをクリックし、「自動売買を許可する」にチェックを入れてから「OK」をクリックしてください。
その後、MT4/MT5の画面を確認すると、チャートに「CLOSESELL」「CLOSEBUY」「CLOSEALL」の赤・青・黄色のボタンが表示されているはずです。
これで「一括決済」機能の設定は完了です。
次に、この決済ツールの具体的な使い方を解説します。
XMの一括決済を「OneClickClose」でする方法

決済ツール「OneClickClose」では、以下の3種類の一括決済方法を利用できます。
- CLOSE ALL:すべてのチャート上の全ポジションを一括決済
- CLOSE BUY:適用中のチャートのBUY(ロング)ポジションを一括決済
- CLOSE SELL:適用中のチャートのSELL(ショート)ポジションを一括決済
「CLOSE BUY」「CLOSE SELL」は表示されているチャート内のポジションを決済するのに対し、「CLOSE ALL」はすべてのチャートのポジションを一括で決済する点に注意してください。
ここでの「適用中のチャート」とは、一括決済ボタンが表示されているチャートを指します。
それでは、この一括決済ツールの具体的な使用方法を見ていきましょう。
自動売買機能を有効化
「OneClickClose」はEAのため、利用するにはMT4・MT5の自動売買を有効にする必要があります。
画面上部の「自動売買」アイコンをクリックして、自動売買を有効化しましょう。アイコンが赤色から緑色に変われば、自動売買が有効になっている状態です。
利用する一括決済を選択
先ほどご説明した通り、「OneClickClose」で利用できる一括決済には以下の3種類があります。
- CLOSE ALL:すべてのチャート上の全ポジションを一括決済
- CLOSE BUY:適用中のチャートのBUY(ロング)ポジションを一括決済
- CLOSE SELL:適用中のチャートのSELL(ショート)ポジションを一括決済
希望する一括決済ボタンをクリックすると、即座に決済が行われます。
以上で、XMでの一括決済方法の解説は終了です。
XMの一括決済ツールはMT4・MT5で使える

XMの一括決済ツール「OneClickClose」は、MT4/MT5の両方で利用可能です。
スキャルピングのように短時間で何度も決済を行うトレードには欠かせないアイテムと言えるでしょう。
導入や操作もシンプルで、初心者でも簡単に使いこなせます。
一括決済ツールを活用して、XMでのトレードをさらに効率的に行いましょう。
XMの注文方法について詳しく知りたい方は、「XMの注文方法・取引方法!MT4でのやり方を解説」の記事も参考にしてみてください。
XMでの一括決済に関するよくある質問

こちらでは、XMの一括決済に関するユーザーからのよくある質問にお答えします。
XMでの一括決済に関するまとめ

本記事では、XMの一括決済ツールダウンロードからMT4/MT5へのインストール手順、さらに使い方までを詳しく解説してきました。
「OneClickClose」を利用すれば、全ポジションの一括決済や特定チャートのみの決済など、幅広いオプションが使えるようになります。
また、スマホアプリでの一括決済についても触れ、XMアプリの活用方法を紹介いたしました。
初心者でも簡単に一括決済が使えるようになるので、ぜひ参考にしてください!
海外FX人気No.1👑
\いまだけ13,000円の資金がもらえる!!/
公式サイト:https://www.xmtrading.com/
XMの口座開設方法は下記の記事で詳しく解説していますので、ぜひこちらもご覧ください。




利用ガイド|入金額を超える出金は出来ない!-300x158.jpg)




の口座タイプを徹底比較!おすすめや違い・選び方を解説.jpg)














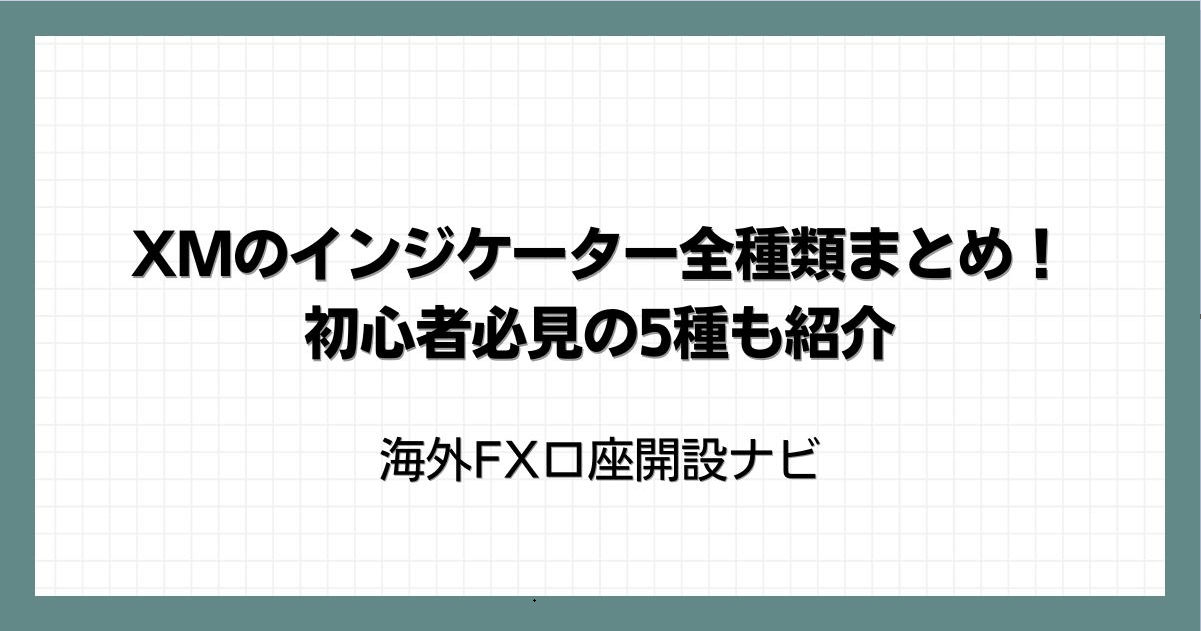





コメント