XMで口座を開設したら、MT4にログインしてすぐに取引を始められます。
ただし、MT4を使うためにはダウンロードとインストールが必要で、取引環境を整えるために多少の準備が求められます。
国内FX業者では各社独自の取引ソフトが主流となっているため、初めて海外FX業者を利用する方は戸惑う可能性があります。
- 「XMで口座開設したけど、MT4の導入方法やログインの手順がわからない」
- 「MT4をダウンロードしたのにログインできない理由が知りたい」
- 「MT4とMT5の違い、どちらを選ぶべきか迷っている」
この記事では、XMのMT4のダウンロードからインストール・ログイン方法までを詳しく解説していきます。
また、テクニカル分析や快適な取引のための設定方法も紹介します。
MT4の導入や使い方でお困りの方は、ぜひ最後までお読みください。
あなたにおすすめのXMの口座2選!
| 口座タイプ | 特徴 |
|---|---|
| 【一番人気】 スタンダード口座 | 総額150万円超えの口座開設ボーナスや入金ボーナスがもらえる万能型口座! リスクなしで無料のお試しトレードが可能なので、この口座を開設しておけば間違いなし。 |
| 【コスト重視】 KIWAMI極口座 | 業界トップクラスの低スプレッド、手数料無料、スワップフリーを実現したコストに優れた口座。 少額資金でも、長期トレードや高レバレッジスキャルピングで大きな利益を狙える! |
※口座名をクリックすれば、すぐに口座が開設できます。
XMのMT4の特徴

まずは、XMのMT4の特徴をMT5との違いを交えながら確認していきましょう。
| 項目 | MT4 | MT5 |
|---|---|---|
| 開発年 | 2005年 | 2011年 |
| 利用料 | 無料 | 無料 |
| 日本語 | 対応 | 対応 |
| 時間足 | 9種類 | 21種類 |
| 処理速度・動作スピード | 遅め | 高速 |
| 複数チャート表示 | 可能 | 可能 |
| 気配値ウィンドウ | 機能が少ない | 機能が多い |
| 板情報 | なし | あり※ |
| デフォルトインジケーター | 30種類 | 38種類 |
| カスタムインジケーター | 多い | 少ない |
| 自動売買 | 多い | 少ない |
| 両建て | 可能 | 可能 |
| ワンクリック注文 | 可能 | 可能 |
| モバイルアプリ | 機能が少ない | 機能が多い |
| アップデート | 少ない | 頻繁 |
| 対応FX業者 | 多い | 少ない |
総合的に見ると、MT5はMT4に比べ基本性能が向上しており、特に時間足の種類や動作スピードの面で優れています。
裁量取引を行う際の利便性もMT5が上回る部分が多いです。
ただし、MT5はカスタムインジケーターやEAの種類がMT4と比較して少ないという欠点があります。
そのため、MT5が後発でありながらMT4が現在も多くのトレーダーに支持されている理由の一つは、トレードの幅を広げる優れたカスタマイズ性です。
さらに、XMのMT4は日本人ユーザーが多い点が特長で、先輩ユーザーが多数いるため、困ったときの情報が豊富で、トラブル解決が迅速に進む利点があります。
結論として、カスタムインジケーターを使う予定があるならMT4がおすすめです。一方、デフォルトのインジケーターやEAを使用しない場合はMT5が便利な場面もあります。
ただし、初めて海外FX業者を利用する場合や使い方に不安がある場合は、サポート体制が充実しているMT4を選ぶと安心でしょう。
【PC版】XMのMT4ダウンロードとログインの流れ

ここでは、パソコンでXMのMT4をダウンロードする具体的な手順を解説していきます。
一度ログインを済ませておけば、次回以降は自動的にログイン状態が保持されます。インストール後の初期設定も、この流れで最初にすべて完了させておくとスムーズです。
①XM公式サイトからMT4をダウンロード
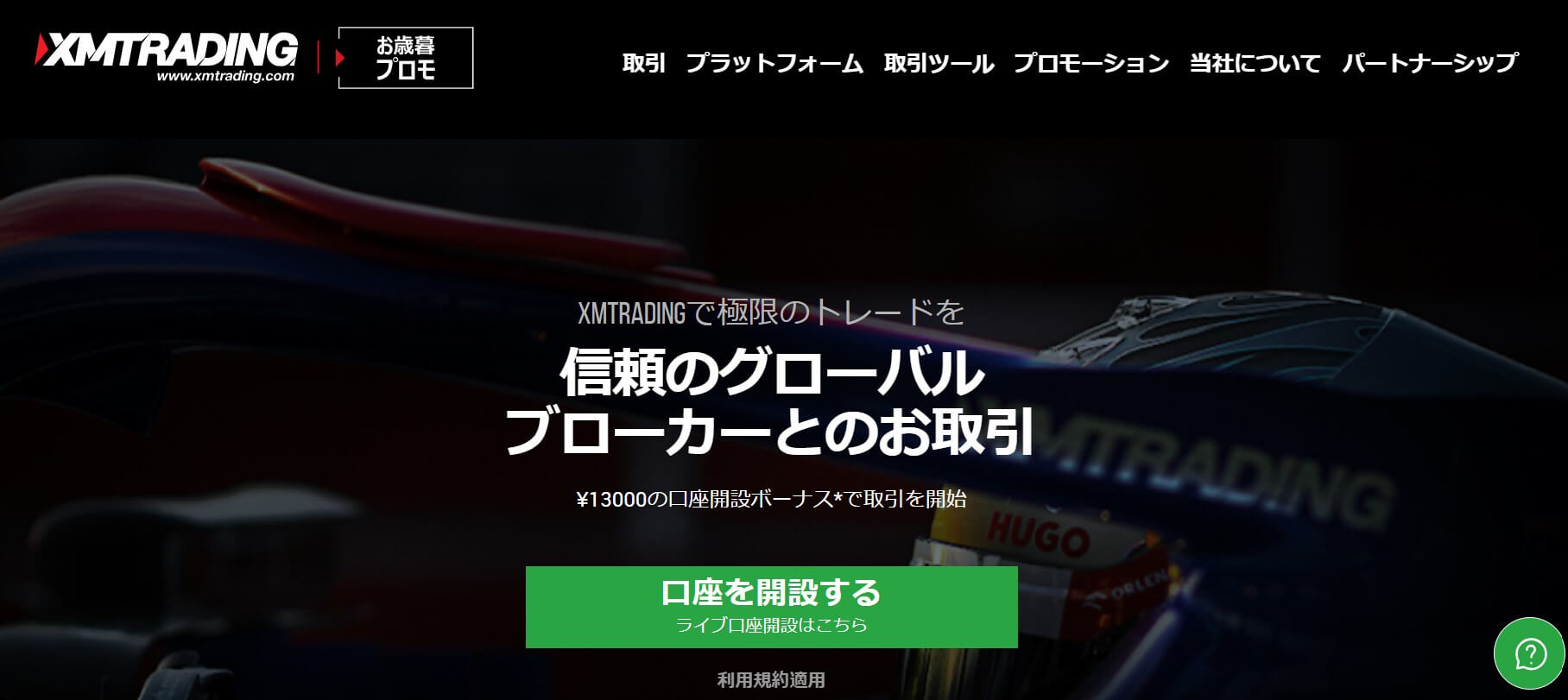
まず、XM公式サイトにアクセスし、画面上部の「プラットフォーム」をクリックしてください。
「プラットフォーム」をクリックすると、各デバイス向けのMT4・MT5の選択画面が表示されます。
PC版のMT4をダウンロードする場合は、左側の「PC/MAC」一覧から「PC対応MT4」を選択してください。Macを使用している場合は「Mac対応MT4」を選びましょう。
注意点として、ここでMT5を選ばないようにしてください。
MT5はMT4の後継プラットフォームではありますが、互換性がないため、間違ってMT5をダウンロードするとログインエラーなどの問題が発生する可能性があります。
「PC対応MT4」を選択するとダウンロードページに移動しますので、「ダウンロード」ボタンをクリックしてください。
②MT4をインストール
「ダウンロード」ボタンをクリックすると、「xmtrading4setup.exe」というインストーラーがPCに保存されます。
次に、この「xmtrading4setup.exe」を開き、インストールを進めていきましょう。
基本的には、表示される画面に従って「次へ」をクリックしていけば問題なく完了します。
なお、XMのMT4を複数インストールしたい場合は、「設定」から保存先フォルダを変更してください。
同じ場所にインストールすると既存のファイルが上書きされてしまうため、保存先が重ならないよう注意が必要です。
これで、MT4のインストールは無事完了です。
③MT4を起動してXMの口座にログイン
インストールが完了したら、MT4を起動してXMの口座にログインしましょう。
画面左上の「ファイル」メニューから「取引口座にログイン」を選択します。
ログイン画面が表示されたら、以下の情報を入力してください。
- ログインID
- パスワード
- サーバー
これらの情報は、XMで口座開設後に届く「XMTradingへようこそ」というメールに記載されています。
パスワードは口座開設時に自分で設定したものを入力してください。
サーバー情報は「XMTrading-Real 48」のような形式で、ユーザーや口座開設時期によって異なる場合があります。
また、複数口座を所有している場合でも、各口座でサーバーが異なることがあるので、ログイン情報は口座ごとにきちんと管理することが重要です。
④気配値とチャートを表示する
MT4にログインしたら、気配値とチャートの設定を済ませておきましょう。
気配値はデフォルトで画面左上に表示されています。取引したい銘柄がリストにない場合は、気配値エリア内で右クリックして「すべて表示」を選ぶと、XMで取り扱い中の全銘柄が表示されます。
また、「通貨ペア」や「セット」から個別に銘柄を追加することも可能です。
チャート画面を表示する方法は以下の通りです。
- 画面左上の「ファイル」メニューから「新規チャート」で銘柄を選択
- 「ファイル」の下にある「+」アイコンをクリックして銘柄を選択
- 気配値内の銘柄を右クリックして「チャート表示」を選択
- 気配値内の銘柄をドラッグ&ドロップしてチャート画面に追加
いずれの方法でも、同じ形式のチャートが表示されます。
ただし、気配値に表示されていない銘柄のチャートは表示できません。
希望の銘柄のチャートが表示されない場合は、気配値リストにその銘柄が追加されているか確認しましょう。
⑤注文方法を確認
注文は「ワンクリックトレード」または「注文発注」を利用して行います。
「ワンクリックトレード」は、チャート画面左上の枠でロット数を設定し、「SELL」または「BUY」をクリックするだけで注文が完了する便利な機能です。
ただし、この機能では必ず成行注文となるため、指値注文には対応していません。
指値注文を利用したい場合は、チャート画面を右クリックして「注文発注」から「新規注文」を選択してください。
発注画面では以下の情報を入力します。
- 通貨ペア
- 数量(ロット)
- 決済逆指値(ストップロス)
- 決済指値(テイクプロフィット)
- 注文種別(成行注文/指値注文)
- 価格
入力が完了したら「発注」をクリックします。
なお、指値注文は設定項目がやや複雑ですが、必要な情報を正確に入力すればスムーズに発注できます。
下記のガイドを参考に操作を進めてみてください。
| Buy Limit | 現在よりも低い価格を指定した買い注文 |
|---|---|
| Sell Limit | 現在よりも高い価格を指定した売り注文 |
| Buy Stop | 現在よりも高い価格を指定した買い注文 |
| Sell Stop | 現在よりも低い価格を指定した売り注文 |
例えば、USD/JPYの現在価格が130.000で、価格が下がった後に上昇すると予想して買い注文を設定する場合、
- 注文種別: Buy Limit
- 価格: 129.800
- 決済逆指値 (S/L): 129.500
- 決済指値 (T/P): 130.300
と入力します。
この設定により、価格が129.800まで下がった際に自動で買い注文が実行されます。
予想が外れて価格が129.500に達した場合は損切り注文が入り、逆に予想通り価格が130.300に上昇すれば利確注文が実行される仕組みです。
⑥MT4のログアウト方法
MT4にはログアウト機能はありませんが、利用を終了する際はMT4を閉じるだけでOKです。
終了方法は、画面右上の「×」をクリックするか、画面左上の「ファイル」メニューから「プログラムの終了」を選ぶことで行えます。
また、別の口座に切り替えたい場合は、「ナビゲーター」の「口座」セクションから操作可能です。
目的に応じて、これらの方法を使い分けましょう。
【PC版】 XMのMT4でテクニカル分析を始めよう

MT4へのログインが完了したら、テクニカル分析の準備も進めましょう。
チャートのカスタマイズを行えば視認性が向上し、分析の精度アップにも役立ちます。
PC版MT4では複数のチャートを同時に表示することが可能ですので、自分のトレードスタイルに合った設定に調整してみてください。
XMのMT4で利用できるインジケーターについては、「XMのインジケーター全種類まとめ!初心者必見の5種も紹介」を参考にしてください。
複数チャートを整列や分割して並べて表示する
分析を効率的に進めるために、複数のチャートを見やすく並べて表示しましょう。
「④気配値とチャートの表示」を参考に、チャート画面を追加していくと複数のチャートを同時に表示できます。
ただし、追加しただけではチャートが重なって見づらくなる場合があるので、画面左上の「ウィンドウ」から整理してください。
- ウィンドウの整列:自動で最適な配置に整列
- 重ねて表示:チャートを手前と奥に重ねて表示
- 水平分割:縦長に並べる
- 垂直分割:横長に並べる
基本的には「ウィンドウの整列」を選べば、自動的に最適な配置に整列されます。
また、「ウィンドウの整列」は画面上部の「+」「-」ボタンの右側にある四分割アイコンからも操作できます。
チャートの種類を変更する
チャートの種類が好みでない場合は、表示形式を変更しましょう。
MT4では以下の3種類のチャートが用意されています。
- バーチャート
- ローソク足
- ラインチャート
切り替えは、画面上部にある「+」「-」ボタンの左隣に配置された3つのアイコンから簡単に行えます。
どの形式にするか迷った場合は、最も一般的で視覚的にわかりやすいローソク足を選ぶのがおすすめです。
時間足を変更する
次に、チャートの時間足を分析しやすいものに変更しましょう。
- M1(1分足): 1分ごとに1本のローソク足が形成
- M5(5分足): 5分ごとに1本のローソク足が形成
- M15(15分足): 15分ごとに1本のローソク足が形成
- M30(30分足): 30分ごとに1本のローソク足が形成
- H1(1時間足): 1時間ごとに1本のローソク足が形成
- H4(4時間足): 4時間ごとに1本のローソク足が形成
- D1(1日足): 1日ごとに1本のローソク足が形成
- W1(1週間足): 1週間ごとに1本のローソク足が形成
- MN(月足): 1ヶ月ごとに1本のローソク足が形成
MT4では、画面上部の「M1」や「M5」などのボタンをクリックすることでこれらの時間足を切り替えられます。
また、チャート画面左下端のグレーの点をクリックして左右に動かせば、時間足の変更時に中心となる位置を調整することも可能です。
スキャルピングなど短時間での取引を行う場合は1分足や5分足が適しており、デイトレードやスイングトレードをメインとする場合は1時間足や日足が有効です。
トレードスタイルに合わせて、自分に合った時間足を選ぶことが大切です。
チャートの色を変更する
必要に応じて、チャートの色を変更することも可能です。
色を変えたい場合は、チャート画面で右クリックし、「プロパティ」を選択してください。
「色の設定」画面が表示されるので、好みの配色を選んでカスタマイズしましょう。
例えば、背景が黒だと目が疲れやすい場合は、背景色をグレーに変更するだけでも画面が柔らかくなり、目への負担が軽減されます。
初期設定では「基本配色」の「Green On Black」が選ばれているため、元の画面に戻したいときは、この設定を活用すると簡単にリセットできます。
自動スクロール・余白の設定を変更する
分析に集中できる環境を整えるため、自動スクロールの設定を確認しましょう。
MT4の初期設定では自動スクロールがオンになっており、時間足が更新されるたびに画面が右端にジャンプします。
この機能は最新情報を表示するのに便利ですが、分析中に画面が勝手に動くと不便に感じることもあります。
分析を行う際は、画面上部の「ウィンドウを整列」ボタンの右隣にある再生マークのアイコンをクリックして、自動スクロールをオフにするのがおすすめです。
また、その右隣には「チャートの右端移動」ボタンがあります。
これをオンにすると、チャートの右端に余白が生まれ、初期設定の詰めた表示から変更可能です。
余白を表示するかどうかは好みに応じて選び、より分析しやすい設定にしましょう。
インジケーターを表示する
チャート設定が完了したら、テクニカル分析で頻繁に利用される「移動平均線」を表示してみましょう。
インジケーターの追加は、画面上部のアイコンをクリックするか、「挿入」メニューから「インジケーター」を選択して行います。
「移動平均線」を表示する場合は、「トレンド」内にある「Moving Average」を選びます。
「パラメーター」設定では「期間」を入力しますが、使用する数値はトレードスタイルによって異なるので、参考例をもとに設定してみてください。
| 短期線 | 15日・21日・25日 |
|---|---|
| 中期線 | 50日・75日 |
| 長期線 | 100日・200日 |
また、表示するラインは1本だけに限らず、短期線・中期線・長期線を組み合わせることも可能です。
それぞれの線がクロスするタイミングをエントリーポイントとして活用するなど、多様な分析方法を試してみると良いでしょう。
オシレーターを表示する
オシレーター系のインジケーターを表示する場合も、手順は「移動平均線」とほぼ同じです。
インジケーター一覧から「オシレーター」を選び、今回は代表的な指標である「MACD」を追加してみましょう。
「MACD」ではパラメーターの記入欄が3つ表示されますが、基本的には初期設定のままで問題ありません。
多くのトレーダーが利用する標準設定は相場で意識されやすく、十分に活用できるため初心者でも安心です。
オシレーター系のインジケーターはチャート画面の下部に表示され、バーをドラッグすることで表示領域を調整することが可能です。
【スマホ版】XMのMT4ダウンロードとログインの流れ

次に、スマホでXMのMT4をダウンロードする方法を確認していきましょう。
①アプリストアからスマホ版MT4アプリをダウンロード
スマホでMT4を利用するには、アプリストアからMT4をダウンロードしましょう。
iOSユーザーはApp Store、AndroidユーザーはGoogle Playで「MT4」を検索します。
「MetaTrader 4」が表示されたらタップしてインストールを開始します。
インストールボタンが「開く」に変わったら、ダウンロードとインストールは完了です。
②MT4を起動してXM口座にログイン
MT4のダウンロードが完了したら、アプリを起動してXMの口座にログインします。
ここではiPhone版MT4アプリを例に説明します。まず、画面下部の「設定」をタップし、「新規口座」を選択します。
その後、表示された画面で「既存のアカウントにログイン」を選びましょう。
次に、証券会社(FX業者)を選ぶ画面が表示されるので、「XMTrading」を検索します。
検索バーに「xmt」と入力するだけで候補が表示されるので、口座開設時に送られてきたメール「XMTradingへようこそ」に記載されているサーバー情報と一致するものを選択してください。
サーバーを選択するとログイン画面が表示されます。
ログインIDは「XMTradingへようこそ」のメールに記載されているものを入力します。
パスワードは、口座開設時に設定したものを使用してください。
③気配値とチャートを表示する
スマホアプリでの気配値やチャート画面の表示は、PC版よりも簡単に操作できます。
気配値を表示するには、画面左下にある「気配値」ボタンをタップするだけです。
取引したい銘柄が一覧にない場合は、検索ボックスに銘柄名を入力して探します。
例えば、USD/JPY(ドル/円)の場合、「usdjpy」と入力すれば候補が表示されます。
また、「Forex」をタップすると表示される銘柄一覧から気配値へ追加することも可能です。
銘柄を追加する際は、左側に表示される「+」ボタンをタップしてください。
気配値に追加された銘柄をタップして「チャート」を選択すると、チャート画面が表示されます。
別の銘柄のチャートを表示したい場合も、同じ手順で気配値から切り替えることができます。
④注文方法を確認
スマホアプリのMT4で注文する際は
- 画面下部の「トレード」タブから新規注文
- 気配値画面で銘柄を選び「トレード」
- チャート画面右上の「トレード」
いずれの方法でも操作可能です。
ここでは「トレード」タブから注文する手順を解説します。
「トレード」タブ右上の「+」ボタンをタップすると、新規注文画面が表示されます。
以下の項目を入力し、「売」または「買」をタップすれば注文が完了します。
- 注文方式
- ロット数
- ストップロス(損切りレート)
- テイクプロフィット(利確レート)
- スリッページ
デフォルト設定の「ストリーミング注文」は成行注文を指します。
それ以外の注文方式は指値注文として利用でき、用途に応じて使い分ける形になります。
詳細な使い方は以下の表を参考にしてください。
| Buy Limit | 現在よりも低い価格を指定した買い注文 |
|---|---|
| Sell Limit | 現在よりも高い価格を指定した売り注文 |
| Buy Stop | 現在よりも高い価格を指定した買い注文 |
| Sell Stop | 現在よりも低い価格を指定した売り注文 |
少し複雑に感じるかもしれませんが、逆張りの場合は「Limit」、順張りの場合は「Stop」と覚えるとわかりやすいでしょう。
⑤MT4のログアウト方法
スマホアプリのMT4には明確な「ログアウト」項目はありませんが、オンラインとオフラインの切り替えが可能です。
操作方法は、画面右下の「設定」タブを開き、現在ログイン中の口座をタップします。
口座一覧が表示されたら、「トラフィック」と書かれた部分をタップしましょう。
これで「オンラインにする」と表示が切り替わり、オフライン状態になります。
ただし、スマホ版MT4ではログアウトせずとも新規口座へログインしたり、口座一覧からワンタップで切り替えが可能です。
そのため、特にログアウトを行う必要はありません。
【スマホ版】XMのMT4でテクニカル分析をはじめよう

スマホアプリのMT4をインストールしたら、テクニカル分析の準備も進めましょう。
これらを設定することで、取引に最適な環境が整い、スムーズに分析を進められます。
それぞれの手順を詳しく解説していきます。
チャートの種類を変更する
まずはチャートの種類を分析しやすい形式に変更しましょう。
MT4アプリでチャートの種類を変更するには、画面下部の「設定」タブを選び、最下部にある「チャート」をタップします。
「チャート」をタップすると設定画面が表示され、以下の選択肢が出てきます。
- バーチャート
- ローソク足
- ラインチャート
利用者の多くがローソク足を選択しているため、どの種類にするか迷った場合はローソク足がおすすめです。
時間足を変更する
次に、時間足の切り替え方法を確認しましょう。
画面左上に表示されている「H1」をタップすることで、時間足を変更できます。
- M1(1分足):1分で1単位(ローソク足1本分)
- M5(5分足):5分で1単位(ローソク足1本分)
- M15(15分足):15分で1単位(ローソク足1本分)
- M30(30分足):30分で1単位(ローソク足1本分)
- H1(1時間足):1時間で1単位(ローソク足1本分)
- H4(4時間足):4時間で1単位(ローソク足1本分)
- D1(1日足):1日で1単位(ローソク足1本分)
- W1(1週間足):1週間で1単位(ローソク足1本分)
- MN(月足):1ヶ月で1単位(ローソク足1本分)
「H1」をタップすると上記の時間足一覧が表示されるので、分析に適した時間足を選んでください。
チャートの色を変更する
チャート画面の色が見づらい場合は、項目ごとに変更が可能です。
画面下部の「設定」タブを開き、「チャート」を選択した後、最下部にある「カラー」をタップすると色設定画面が表示されます。
「スキーム」からはテンプレートを選択でき、黒基調や白基調などを簡単に切り替えることができます。
インジケーターを表示する
チャート画面の基本設定が整ったら、分析に必要なインジケーターを追加しましょう。
テクニカル分析に役立つインジケーターは多数ありますが、代表的な「移動平均線」の表示方法を解説します。
スマホ版MT4でインジケーターを追加するには、画面上部の「f」アイコンをタップしてください。
「インディケータ」の画面が開いたら「メインウィンドウ」を選択します。
「移動平均線」は「トレンド」内に「Moving Average」として登録されているため、それをタップしてチャートに反映させましょう。
パラメーター設定では、表を参考に「期間」を調整すると分析がより効果的です。
| 短期線 | 15日・21日・25日 |
|---|---|
| 中期線 | 50日・75日 |
| 長期線 | 100日・200日 |
自身のトレードスタイルに合わせて、短期取引が多い場合は短期線を中心に表示するなど、適切にカスタマイズしてみましょう。
オシレーターを利用する
オシレーター系インジケーターの表示手順も他のインジケーターと同様です。
代表的なものとして「RSI」や「MACD」があり、これらを追加するとチャートとは別に画面下部へ表示されます。
上の例は「MACD」を表示した状態ですが、表示領域が広すぎると感じる場合は、チャート画面との境目を長押しし、上下にスライドして調整しましょう。
XMのMT4に関するよくある質問

最後に、XMのMT4に関するよくある質問をまとめました。
疑問や不安がある方は、ぜひ一度目を通して解決の参考にしてください。
XMのMT4のまとめ

この記事では、XMのMT4をPC版とスマホ版の両方でダウンロードから初期設定、テクニカル分析の活用方法まで詳しく解説してきました。
PC版では複数チャートの並べ方やインジケーターの設定、スマホ版では簡単な操作手順を紹介いたしました。
さらに、MT4とMT5の違いやログインできない原因、デモ口座の利用方法、一括決済機能の追加など、よくある質問にもお答えしてきましたので、初めてMT4を使う方や、操作に迷った時の参考としてご活用ください。
海外FX人気No.1👑
\いまだけ15,000円の資金がもらえる!!/




利用ガイド|入金額を超える出金は出来ない!-300x158.jpg)




の口座タイプを徹底比較!おすすめや違い・選び方を解説.jpg)














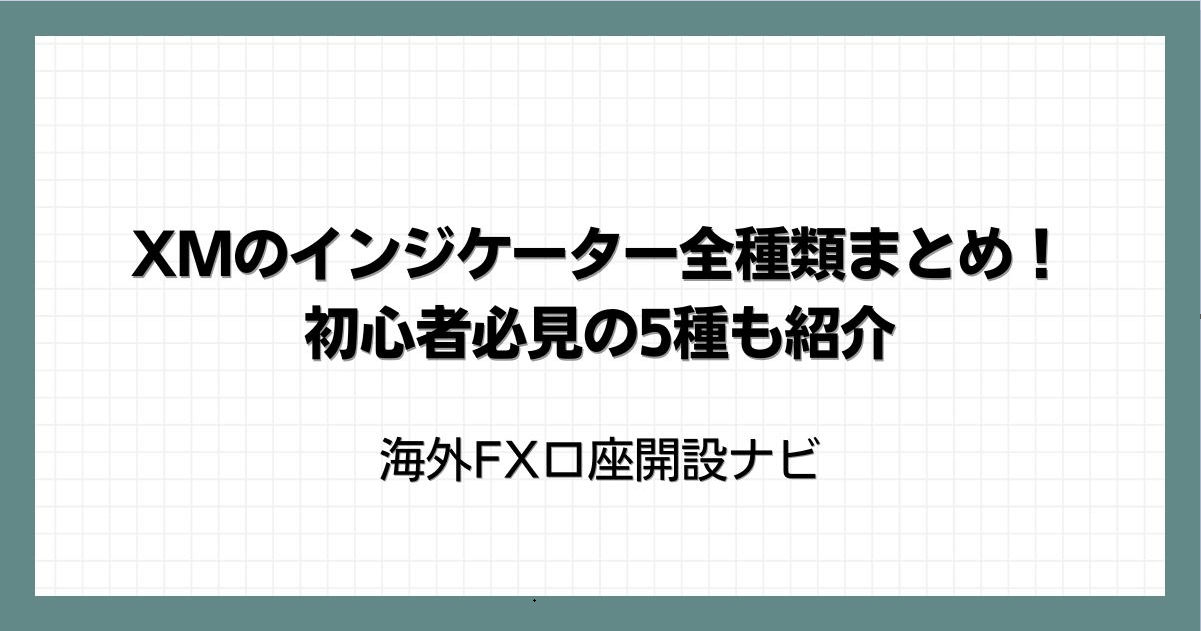





コメント