「Exness(エクスネス)でのMT4のダウンロードとインストールの手順が知りたい」
「MT4の操作方法を詳しく学びたい」
「EAを利用した自動売買の設定方法がわからない」
本記事では、ExnessにおけるMT4のダウンロードからインストール手順、初期設定の流れ、基本操作に加え、EAを活用した自動売買の設定方法までを詳しく解説します。
- MT4のダウンロード・インストール方法
- 基本的な使い方・取引方法
- インジケーターを追加する方法
- 自動売買EAを設定する方法
- 複数のMT4をインストールする方法
- 日本時間を表示する方法
- ログインできないときの対処方法
この記事を読めばExnessのMT4の操作方法がマスターできます!
また、ExnessではEAを活用した自動売買が設定可能です。
取引初心者の方や効果的な取引を求める方にもおすすめですので、ぜひ利用してみてください!
\ 最大レバレッジ無制限の最強スペック業者!/
公式サイト:https://www.exness.com/
Exnessについて知りたい方は、「Exnessの評判は?各口座タイプのデメリットや口コミまで徹底解説」の記事も合わせてご覧ください。
ExnessのMT4ダウンロード前の準備

まずは、Exness(エクスネス)でMT4をダウンロードするための準備からご説明します。
MT4の主なメリットと特徴
まずは、ExnessのMT4のメリットと特徴を理解しましょう!
Exnessには、以下の6つの取引ツールがあります。
Exnessの取引ツール
- MT4(メタ・トレーダー4)
- MT5(メタ・トレーダー5)
- Exnessウェブターミナル
- MT4・MT5ウェブターミナル
- Exnessトレードアプリ
- MT4・MT5スマホアプリ
Exnessでの取引ツールの中でも、MT4は最も基本的であり、非常に人気があるツールです。
MT4のメリット・特徴
- 世界で最も使われている取引ツール
- Exnessでも人気が高い
- MT5よりMT4のほうがFX初心者向き
- 30種類のインジケーター
- 23種類の分析ツール
- EAによる自動売買が可能
- EAはMT4対応のものが多い
- カスタムインジケーターの追加も可能
- Windows・Macともに利用可能
Exnessでどの取引ツールを使うか迷っている方や、FXの初心者にはMT4がおすすめです。
市場で利用されている自動売買EAの多くがMT4専用です。
自動売買をメインに考えているExnessユーザーにも、MT4はおすすめできます!
\ 最大レバレッジ無制限の最強スペック業者!/
公式サイト:https://www.exness.com/
ExnessではMT5を利用したいという方は、「Exness(エクスネス)MT5のダウンロード・使い方を徹底解説!」の記事も参考にしてください。
まずはExnessの口座を開設
ExnessでMT4をダウンロードする前に、先にExness公式サイトで口座を開設しましょう!
MT4を利用するには、初めにExnessでの口座開設が必要です。
Exnessの口座開設方法については、「Exness(エクスネス)の口座開設と有効化手順を解説!」をご参照ください。
ExnessのマイページでMT4口座を開設
Exnessで口座を開設すると、最初に自動でMT5口座(ドル建て)が設定されます。
Exnessのマイページから、MT4口座を追加で口座開設することができます!
- 「新規アカウント開設」をクリック
- 続いて、スタンダード口座の「本口座開設」を選択
- 次に、取引プラットフォームで「MT4」を選択し、必要な情報を入力して「口座開設」ボタンをクリック
これで、ExnessでのMT4口座の開設が完了しました!
ログイン情報を確認
なお、これから必要となる「MT4のログイン情報」は、Exnessマイページで確認することができます。
MT4のログイン情報を確認する方法
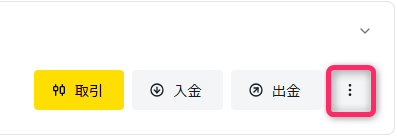
Exnessのマイページにログインしたら、ログイン情報を確認したい口座の「︙」をクリックします。
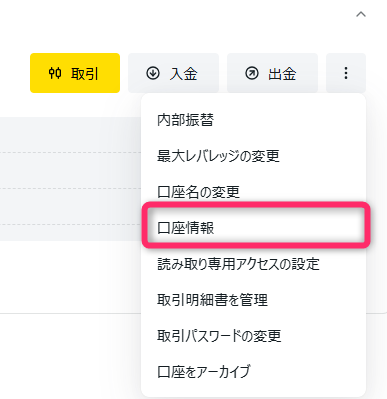
続いて、表示されたメニューから「口座情報」をクリックします。
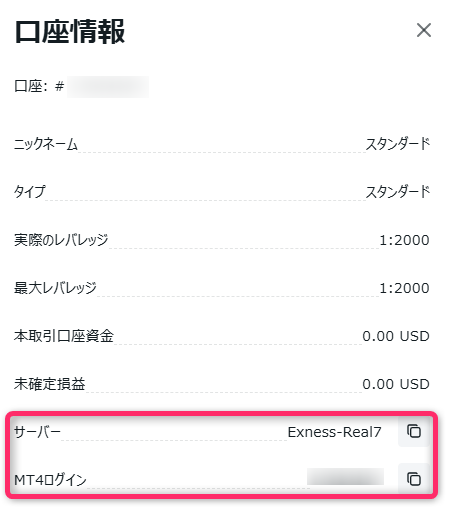
すると、上の写真のようにExnessのMT4用ログイン情報が表示されます。
サーバーとIDは、MT4へのログイン時に必要です。
これらの情報はExnessのマイページで随時確認可能ですので、サーバー名やログインIDを忘れた場合はここでチェックしてください。
ExnessのMT4のダウンロード・インストール手順【PC】

これから、ExnessでMT4をダウンロードしてインストールする手順を説明します!
先に、パソコンでMT4を設定する方法をご紹介します。
PCでのMT4設定手順
MT4のダウンロード
最初に、Exness公式サイトの「プラットフォーム」にて「メタトレーダー4」を選択します。
下の写真のような画面が表示されたら、「MetaTrader4をダウンロード」をクリックして、ダウンロードしましょう。

インストールの実行
「セットアップ」画面が表示され、MT4のインストールが始まります。
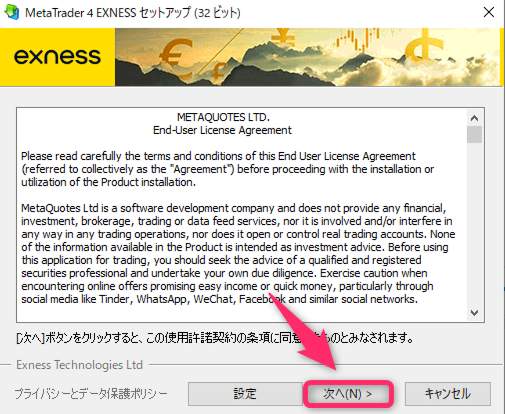
「次へ」ボタンをクリックして進みましょう。
画面が変わり次第、「完了」をクリックします。以上で、MT4のインストールが完了します。
MT4をインストールすると自動表示される画面については閉じてもらって構いません。
では、MT4にログインしていきます。
MT4にログイン
続いては、MT4にログインする手順に進みます。
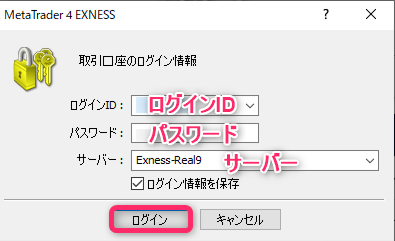
上からログインIDとパスワードを入力後、取引サーバーを選択して「ログイン」をクリックしてください。
これでExnessのMT4へのログインが完了です。
ログインできない場合は、ログインID、パスワード、またはサーバー名のどこか が間違っている可能性がありますので、もう一度確認してから再度ログインしてみてください。
ExnessのMT4のダウンロード・インストール手順【Android】
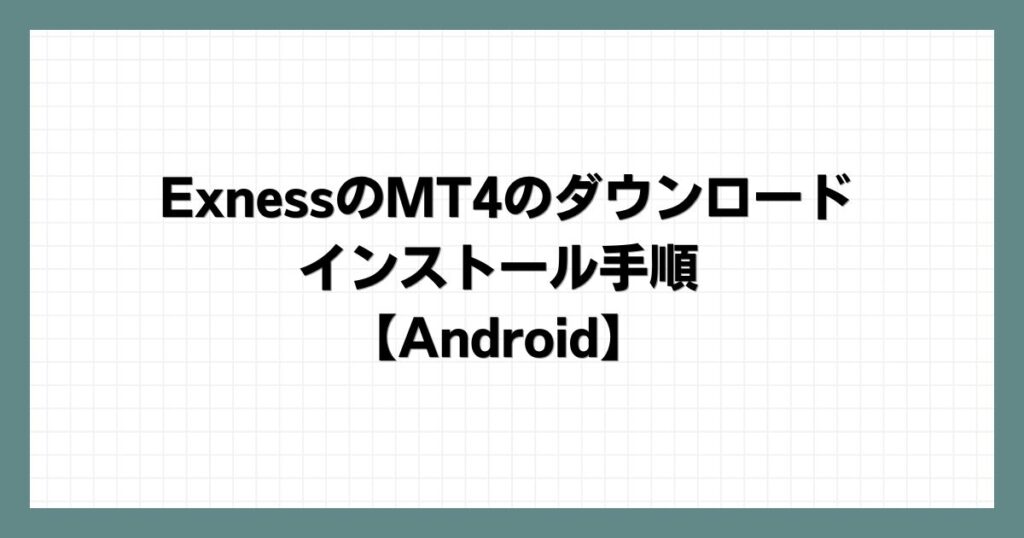
次に、AndroidデバイスでExnessのスマホアプリ版MT4をダウンロードしてインストールする手順をご説明します。
AndroidでのMT4設定手順
スマホ版アプリのダウンロード
PCでスマホアプリ版MT4をダウンロードする場合は、「プラットフォーム」から「Meta Trader4モバイル」を選択してください。
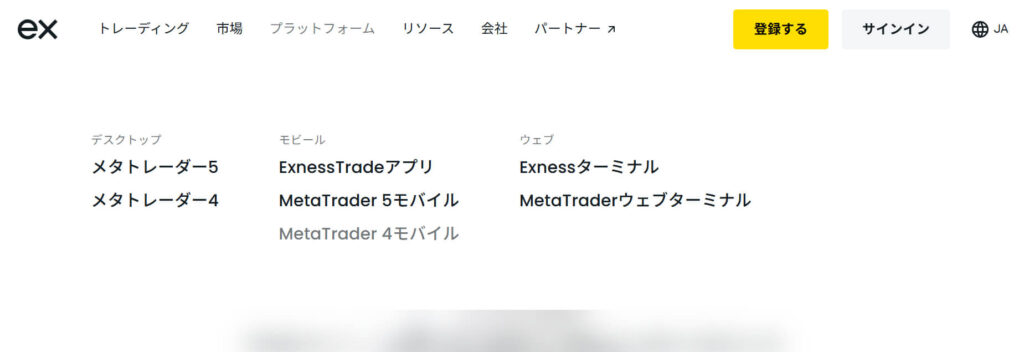
表示されたQRコードを読み取ることで、スマホアプリをダウンロードすることができます。
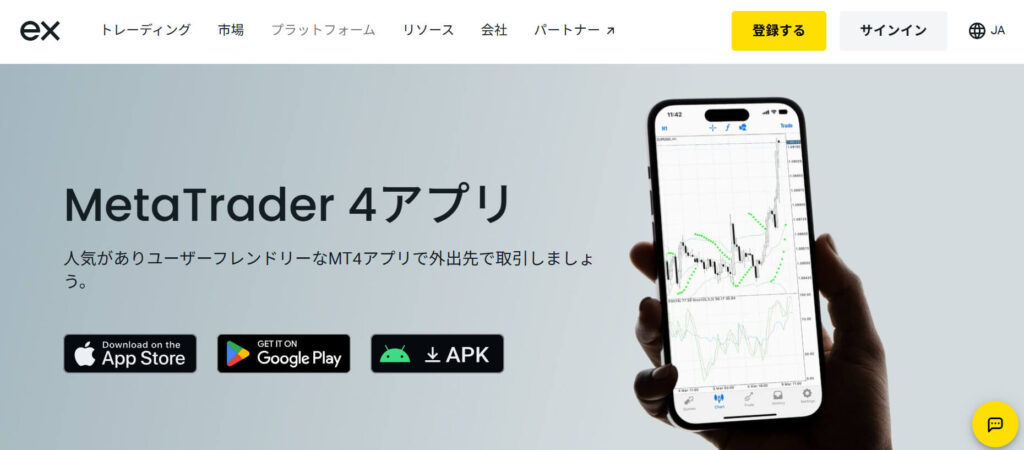
また、スマホで「Exness MT4」と入力して検索すれば、ダウンロードできます。
「Google Play」を選択し、行ってください。
アプリのインストール
続いて、「インストール」を選択してください。
MT4のインストールが完了したら、「開く」をタップしアプリを起動しましょう。
アプリを開いたら、ログイン情報を入力してください。
ログインする
ログイン画面に進む前に、承認画面が2つ表示されますので、それぞれ「承認」を選択してください。
その後、「Exness Real」というExnessのサーバー名が1つだけ表示されます。
ログインするには、具体的なサーバー名(例:Exness Real-9)を選ぶ必要がありますので、検索窓に「Exness」と入力してください。
表示された数十種類のExnessのサーバー一覧から、該当するサーバーを選択してタップしてください。
ログイン画面が出てきたら、ログインIDとパスワードを入力し、「ログイン」を選択し進みましょう。
これで、スマホアプリ版MT4のログインが完了しました!
ExnessのMT4のダウンロード・インストール手順【iOS(iPhone)】
】-1024x538.jpg)
次に、iOS(iPhone)版MT4アプリのダウンロード方法について説明します。
2022年9月24日から2023年3月13日の間、Exnessの公式サイトからはiOS(iPhone)版MT4をダウンロードすることができませんでした。
しかし、2023年3月14日からExness公式サイトでiOS(iPhone)版MT4のダウンロードが再び可能となりました!
Exnessでは、Android版と同様の手順でiOS(iPhone)でもスムーズにダウンロードできるようになっています。
この部分について、さらに詳細を確認しましょう。
ExnessのiOS版アプリは一時ダウンロードできなかった
iOS版MT4アプリは一時期、Exness公式サイトからのダウンロードができなくなっていました。
この問題は、Apple社がMT4の開発元であるメタ・クォーツ社にセキュリティ上の懸念を示したためです。
2022年9月24日から2023年3月上旬にかけて、システムの改善と修正作業でApp StoreからのMT4アプリのダウンロードが停止されました。
その結果、Exnessを利用するiPhoneユーザーも約5ヶ月半MT4アプリをダウンロードできない状況となりました。
2023年3月14日よりダウンロード再開!
しかし、メタ・クォーツ社がシステム修正を完了させた結果、2023年3月上旬にApp StoreでiOS版MT4のダウンロードが再開されました。
そして2023年3月14日からは、Exness公式サイトでもiOS版MT4のダウンロードが再び可能になり、「iOSダウンロード」の表示がサイト上に復活しました。
これはiPhoneユーザーにとっては非常に嬉しいニュースです。
ただ、将来的にApp StoreでMT4アプリのダウンロードが再び制限される可能性も完全には排除できませんので、iPhoneユーザーは今のうちにアプリをダウンロードしておくことをおすすめします。
一度iOS版MT4アプリをインストールしてしまえば、たとえApp Storeでの配布が停止されても、アプリをアンインストールしない限りは引き続き利用可能です。
Exness公式サイト・App Storeからダウンロード
iOS版MT4アプリのダウンロード手順はAndroidと同じです。
Exnessの公式サイトで「プラットフォーム」を開き、「Meta Trader4モバイル」を選択し、表示されたiOS版MT4アプリのQRコードを読み取ってください。
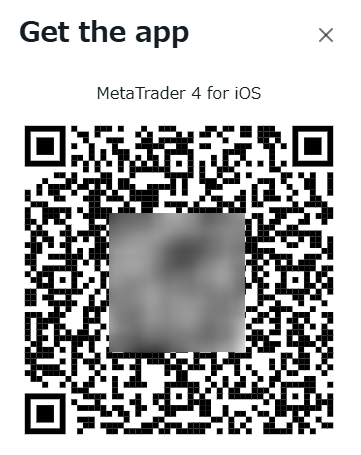
または、AppleのApp Storeで「メタトレーダー」「MT4」と入力して検索し、アプリを直接ダウンロードする方法もあります。
ダウンロード後の手順はAndroidと同じなので、先述の「ExnessのMT4のダウンロード・インストール手順【Android】」をご参照ください。
スマホは「Exnessトレードアプリ」もおすすめ
スマホアプリについての補足として、ExnessではMT4の他に、独自開発した「Exnessトレードアプリ」も提供しています。(AndroidとiPhoneの両方でダウンロード可能です)
ExnessトレードアプリはMT4に劣らない性能を持っていて、MT4よりも使いやすいと感じるユーザーもいるようです。
MT4アプリだけでなく、Exnessトレードアプリもインストールして使ってみると良いかもしれません。
ExnessのMT4の基本操作と取引手順

次は、ExnessでのMT4の基本的な操作方法と取引の流れを学んでいきましょう!
MT4の操作は慣れると非常にシンプルですので、心配はいりません。
以下の説明では、パソコンの操作を例にしてご紹介します。
取引方法(発注方法)
ExnessのMT4で発注を行うには、「新規注文」をクリックするか、レートをクリックしてください。
注文フォームに必要な情報を入力します。
必要な入力事項
- 通貨ペアを選択
- 取引ロット数を入力
- 決済逆指値(損切りしたいレート)を入力
- 決済指値(利益確定したいレート)を入力
- 「成行買い」か「成行売り」をクリック
入力後、買いまたは売りをクリックすると、注文が完了します!
決済のやり方
ExnessのMT4では、決済方法も簡単です。
決済を行うには、損益欄の「×」マークをクリックしてください。
決済画面が表示されるので、「成行決済」をクリックすると、決済が完了します!
Exnessの取引方法の簡単さには、多くの方が驚かれることでしょう。
利益確定と損切の設定
Exnessで取引を行う際は、利益確定と損切りの設定が重要です。
トレードを開始する際に、利益確定と損切りを同時に設定することをおすすめします。
設定の方法は、説明した「発注方法(取引方法)」に従い、損切りには「逆指値」、利益確定には「指値」を使用してレートを設定すれば完了です。
もし取引中に利益確定や損切りの設定を変更したい場合は、チャートの直下にある「決済逆指値」または「決済指値」をダブルクリックしてください。
その後、損切り(逆指値)および利益確定(指値)を入力し、変更ボタンをクリックすると、設定が完了します。
ワンクリックトレードの設定
ExnessのMT4では、「ワンクリック取引」機能を使用して、クリック1回で即座に発注や決済を行うことができます。
この機能を使用したい場合は、「ツール」→「オプション」→「取引」から「ワンクリック取引」を選択し、チェックを入れてください。
取引を行う際は、レート部分をクリックするだけで直ちに取引が開始され、損益欄の「×」マークをクリックすることで即座に決済が行われます。
特にスキャルピングなど、迅速な取引を好むトレーダーにはワンクリック取引が良いでしょう。
保証金とポジションの確認
証拠金や保有ポジションの確認については、追加の設定は不要で、初期設定でチャートの下部に一覧表が表示されています。
ポジション一覧表を誤って閉じてしまった場合でも、「表示」→「ターミナル」を選択して簡単に再表示することができますので、心配はいりません。
新規通貨ペアの追加手順
新しい通貨ペアのチャートを追加する方法も確認しましょう。
デフォルトでは限られた数のチャートのみが表示されるため、取引を希望する通貨ペアを追加する必要があります。
「表示」→「通貨ペアリスト」から、追加したい通貨ペアをダブルクリックしてください。
次に、「ファイル」→「新規チャート」を選ぶと、追加した通貨ペアのチャートが表示されます。
インジケーターの表示と利用
MT4でインジケーターを表示するには、「表示」→「ナビゲーター」と選択してください。
するとインジケーター一覧が表示されるので、使用したいインジケーターをダブルクリックしてください!
パラメーターを設定すると、チャート上にインジケーターが表示されます。
利用は無料なので様々なインジケーターを試してみると良いでしょう。
チャート設定のカスタマイズ
ExnessのMT4は、個人の好みに合わせてカスタマイズすることができるのが魅力的な特徴です。
チャートの設定は、ツールバーのアイコンから変更することも可能ですし、チャート上で右クリックをすることで多様な変更が行えます。
是非、自分好みのチャート設定を試してみてください!
ExnessのMT4にインジケーターを追加する方法

ExnessのMT4には、あらかじめ約30種類のインジケーターが搭載されています。
ですが、「標準搭載されていないインジケーターを追加したい」と考えている方も多いのではないでしょうか。
そこで今回は、MT4にないインジケーターを追加する手順について、わかりやすく解説していきます!
まずは、追加したいインジケーターのファイルを用意しましょう。
無料インジケーターを配布しているサイトを利用して、ダウンロードするのもおすすめです。
以下では、GMMAとRCIというインジケーターを例に、追加方法をご紹介していきます。
インジケーターの追加方法
「MQL4」を選択
はじめに、「ファイル」から「データフォルダを開く」を選択します。
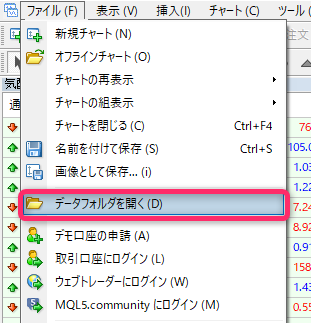
エクスプローラーが開いたら、「MQL4」を選択しましょう。
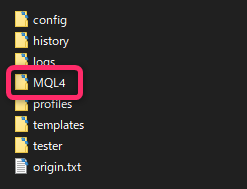
「Indicators」を選択
次に、「Indicators」を選択します。
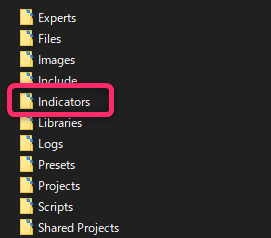
この場所(Indicatorsフォルダ内)に、追加したいインジケーターのファイルをコピー&ペーストします。
EX4ファイルとMQL4ファイルがある場合は、どちらもコピーしてください。
ファイルのコピーが完了した後は、MT4を一度閉じてから再起動しましょう。
追加したインジケーターを表示
その後、追加したインジケーター(GMMA・RCI)を表示させます。
補足として、インジケーターのみならず、サインツールなども追加できます(EA4・MQL4ファイル形式であれば対応可能です)。
このように、自分のスタイルに合ったインジケーターを追加して設定できる点も、MT4の大きな魅力の一つです!
ExnessのMT4で自動売買EAを設定する手順

次に、ExnessのMT4で自動売買EAを設定する手順をご説明します。
EAの設定方法はインジケーター追加と類似していますが、ファイルの保存先が異なる点に注意が必要です。
MT4で自動売買EAの設定手順
「MQL4」フォルダを開く
まずは、MT4で「ファイル」から「データフォルダを開く」を選択してください。
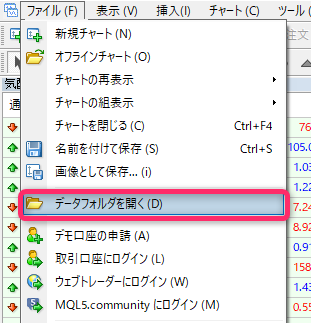
次に、「MQL4」フォルダを開きます。
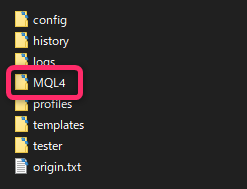
ここまでの手順は、インジケーターの追加時と同様です。
「Experts」フォルダをクリック
その後、「Experts」フォルダをクリックします。
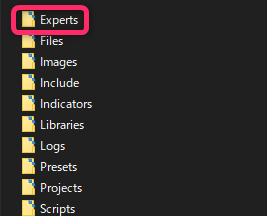
このフォルダが自動売買EAのファイルを格納する場所です。
MT4を再起動
ExpertsフォルダにEAファイルをコピーした後、MT4を一旦閉じてから再起動してください。
「エキスパートアドバイザー」の下に追加されたEAが表示されているかを確認してください!
パラメーターの設定
ExnessのMT4でEA自動売買を開始するには、EAをダブルクリックしてパラメーターを設定します。
「自動売買を許可する」にチェックを入れましょう。
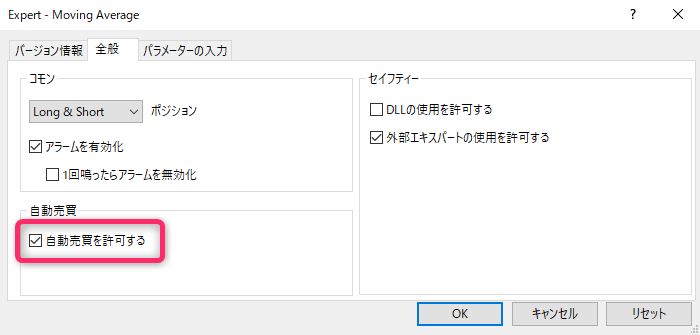
パラメーター設定が完了した後、「OK」を押しましょう。
この時点で自動売買EAはまだ稼働していません。
「自動売買」をクリック
MT4の上部にある「自動売買」をクリックするとEAが稼働し始め、もう一度クリックすると停止します。
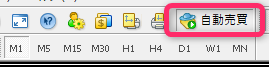
EAの動作状態は、チャートの右上にある顔のアイコンで確認できます。
これがExnessのMT4でEAを設定する手順です。
Exnessはスプレッドが狭く、自動売買に適しています。
効果的なEAがあれば、Exnessでの利用をおすすめします!
\ 最大レバレッジ無制限の最強スペック業者!/
公式サイト:https://www.exness.com/
ExnessのMT4を複数インストールする手順

Exnessでは、MT4を同じPCに複数インストールすることが可能です(もちろん無料です)。
複数の口座や銘柄で取引を行う場合は、この複数インストール機能をぜひ利用してみてください。
「MT4をインストールする」の際に最初のインストールで「次へ」を選択しました。
しかし、同一PCに複数のMT4をインストールする際には、「設定」をクリックします。
次に、「インストールフォルダ」のフォルダ名を少し変更してください。
これにより、同一PC内に複数のMT4をインストールすることが可能です。
以降の手順は、最初のインストール時と同様となります。
ExnessのMT4に日本時間を設定する手順

次に、「MT4の表示時間が分かりにくい」と感じている方向けに、ExnessのMT4で日本時間を表示する方法をご紹介します!
FX初心者の方でも簡単に設定できますので、ぜひこの方法を試してみてください。
日本時間への時間調整方法
ExnessのMT4はグリニッジ標準時間(GMT+0)を使用しています。
日本との時差は9時間なので、MT4の表示時間に9時間を加えれば日本時間が算出できます。
しかし、この時間変換が不便に感じる方も多いはずです。
そのため、日本時間を自動で表示する無料のインジケーターを利用する方法をおすすめします。
日本時間表示の自動インジケーター
ExnessのMT4で日本時間を表示するインジケーターは、「FXmt」というウェブサイトで無料でダウンロード可能です。
「日本時間」とはっきり表示されており、非常にシンプルなサイトです。
以下の手順で、ExnessのMT4に日本時間を表示させることができます。
ExnessのMT4で日本時間を表示する方法
ページを下にスクロールすると、「無料-MT4版」というオプションが表示されるのでクリックしましょう。
その後、「購入手続き」というボタンが現れるのでクリックします。
なお、「購入」という言葉が使われていますが、このインジケーターは完全に無料なので安心してください。
名前とメールアドレスを入力後、「無料ダウンロード」ボタンをクリックします。
申し込み完了ページに「無料購入」と表示されるのを確認したら、ページを下にスクロールしてください。
商品欄に「FXmt日本時間(MT4)410」と記載されている部分をクリックすると、インジケーターが無料でダウンロード可能となります。
ダウンロードしたファイルは、ExnessのMT4に追加する必要があります。
インジケーターの追加方法については、「ExnessのMT4にインジケーターを追加する方法」を参照してください。
「FXmt日本時間」をチャートに表示させた後、チャート左下の「日本時間+」をクリックすると、日本時間がチャート上に表示されます。
日本時間がはっきりと表示されると、時間を手動で計算する必要がなくなるため非常に便利です!
このインジケーターは、ExnessがGMT+0であることを自動で考慮してくれる優れた機能を持っています。
「MT4で日本時間を表示したい!」とお考えの方は、このインジケーターを是非利用してみてください。
ExnessのMT4がインストールできない際の原因と対策

次に、ExnessのMT4がうまくインストールできない場合の原因と対策について説明します!
インターネットの接続問題
インターネット接続やWi-Fiが不安定だと、MT4のインストールがうまくいかないことがあります。
インストールに失敗した場合は、最初にインターネット環境が安定しているかを確認してください。
デバイスの空き容量を確認
MT4がインストールできない一因として、PCやスマートフォンのストレージ容量が足りない可能性があります。
特にスマートフォンは容量が限られているため、デバイスのストレージが満杯になっていないかを確認し、不要なアプリを削除して空き容量を作りましょう。
デバイスのバージョンが古い
スマートフォンアプリでは、デバイスのバージョンが古いとインストールできない場合があります。
アプリのシステム要件については、以下の表を参照してください。
| スマホアプリ | iOS要件 | Android要件 |
|---|---|---|
| MT4 | iOS11.0以上 | Android5.0以上 |
| MT5 | iOS11.0以上 | Android5.0以上 |
| Exnessトレードアプリ | iOS14.5以上 | Android5.0以上 |
ExnessのMT4にログインできない際の原因と対策

続いて、ExnessのMT4にログインできない場合の原因と対策をご説明します。
ExnessのMT4でログインに失敗する主な理由は、次の4つです。
ログイン情報やパスワードの確認
ExnessのMT4にログインできない最も一般的な理由は、ログイン情報やパスワードの入力間違いです。
ログイン情報はExnessのマイページで確認できますが、コピー&ペースト時に不要な空白やスペースが入るとログインできませんので注意が必要です。
また、パスワードの大文字と小文字の区別も間違えないようにしましょう。
サーバー選択を間違えている
サーバーの選択間違いも、ExnessのMT4にログインできない一因です。
Exnessには多数のサーバーが存在するため、マイページで正しいサーバー名を確認するようにしましょう。
MT5と間違えている
Exnessでは、MT4とMT5のログイン情報が異なります。
MT4とMT5を間違えるとログインできないため、正しく選択しているか確認してください。
インターネットが不安定
ログインできない場合、インターネット接続の不安定さも考慮する必要があります。
特に、使用しているルーターが古いと通信の途切れが原因でログイン問題が発生することがあります。
ルーターは通常、数年で性能が低下します。
古いルーターを使用している場合は、MT4の取引に影響が出ないように新しいものに交換を検討することを推奨します。
ExnessのMT4に関するよくある質問

最後に、ExnessのMT4に関するよくある質問をまとめましたので、ぜひ参考にしてください!
Exness(エクスネス)のMT4の使い方 まとめ

この記事では、ExnessのMT4の操作方法を以下の内容に沿って、詳しく解説しました。
- ダウンロード方法・インストール方法
- 基本的な使い方・取引方法
- MT4に入っていないインジケーターを追加する方法
- 自動売買EAを設定する方法
- 複数のMT4をインストールする方法
- 日本時間を表示する方法
- ログインできないときの対処方法
- インストールできないときの対処方法
このページをブックマークしておき、ExnessのMT4使用中に疑問点が発生した際にはぜひ参考にしてください。
この記事の内容を読むだけで、ExnessのMT4の操作をほぼ完璧にマスターできるでしょう。
MT4を活用して、Exnessでのトレードを楽しみましょう!
\ 最大レバレッジ無制限の最強スペック業者!/
公式サイト:https://www.exness.com/





はゼロカットあり!条件やタイミングを徹底解説-300x158.jpg)
はスキャルピング可能!禁止事項やおすすめの口座も解説-300x158.jpg)

の両建ては制限が少ない!ルールと注意点を詳しく解説-300x158.jpg)
の口座タイプを徹底比較!おすすめや違い・選び方を解説.jpg)














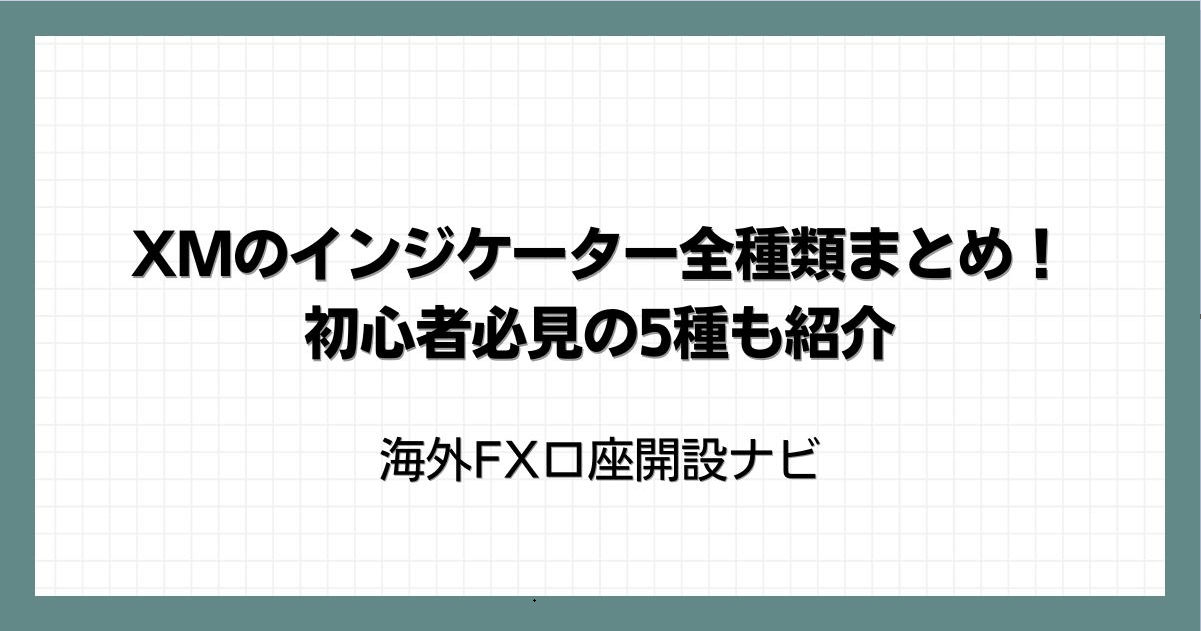





コメント