「ExnessでMT5をどうやってダウンロードして使えばいいか分からない…」
「MT5の使い方を詳しく教えてほしい」
「MT4との違いが気になるけど、詳しい情報が見つからない」
そんな疑問やお悩みを抱えていませんか?
本記事では、ExnessのMT5のダウンロード方法や基本的な使い方、取引方法までを詳しく解説します。
初心者の方でも安心して取引環境を整えられるよう、具体的にサポートしていきます。
この記事で分かること
- MT5の特徴とMT4との主な違い
- ダウンロード・インストールの方法
- Exnessでの初期設定と利用開始手順
- カスタムインジケーターの追加方法
- 複数のMT5をインストールして使い分ける方法
- ログインできないときのトラブル対処法
ExnessのMT5では、EAを使った自動売買やハイレバレッジ取引も可能です。
少額資金から効率よく取引を始めたい方には特におすすめなので、ぜひ活用してみてください!
\ 最大レバレッジ無制限の最強スペック業者!/
公式サイト:https://www.exness.com/
Exnessの評判については「Exnessの評判は?各口座タイプのデメリットや口コミまで徹底解説」をご覧ください。
ExnessのMT5とMT4の違い
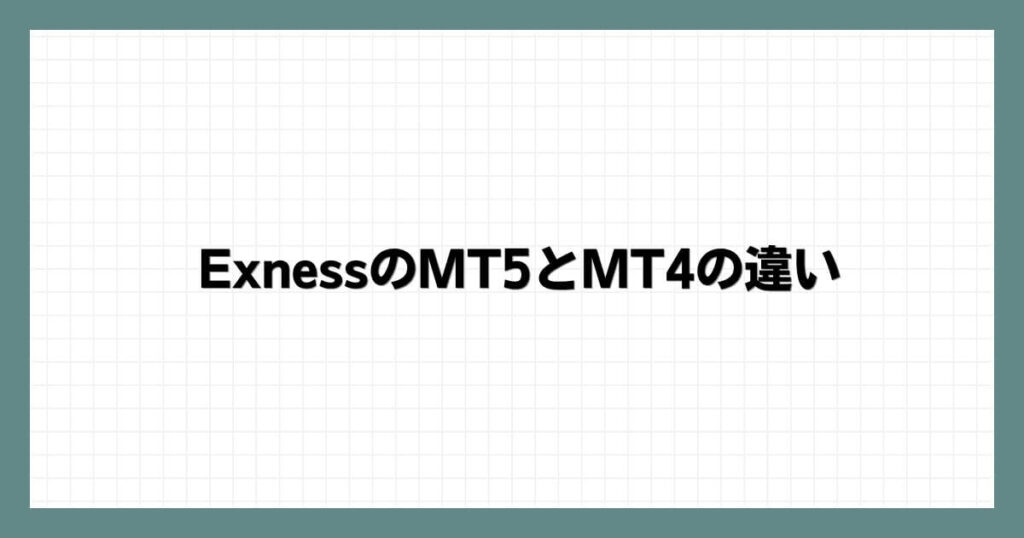
「Exnessの取引ツールにはMT4とMT5があるけど、違いがよく分からない…」という方も多いのではないでしょうか。
ここでは、Exnessで提供されているMT5の主な特徴や、MT4との違いについて分かりやすく解説していきます。
ExnessのMT5のメリットと特徴
ExnessのMT5には、以下のような多くのメリット・特徴があります。
- 高速なサーバー処理と動作の軽さ
- 豊富なインジケーターを標準搭載
- 21種類の時間足を使ってチャート分析が可能
- 仮想通貨を含む銘柄数が豊富
- 業界全体でMT5への移行が進んでいる
MT5は、MT4をベースにさらに進化させた次世代の取引ツールです。
簡単に言えば、MT4よりも高機能かつ高性能なツールといえるでしょう。
とくに注目すべき違いは、MT5のサーバー処理能力やスピード。チャートの動きが滑らかで、スキャルピングなど高速トレードにも適しています。
また、インジケーターの種類や時間足の多さなど、分析機能も格段にアップしています。
海外FX業者の間でもMT5への切り替えが進んでおり、たとえばFXGTではMT5のみを提供中です。
ExnessでMT5を使いこなせるようにしておくと、今後の取引環境にスムーズに対応できるはずです。
MT5とMT4を比較
| 比較項目 | MT4 | MT5 |
|---|---|---|
| 開始年 | 2005年 | 2010年 |
| 最大レバレッジ | 無制限 | 無制限 |
| 動作速度 | 普通 | 早い |
| 搭載インジケーター数 | 30種類 | 38種類 |
| 表示可能な時間足 | 9種類 | 21種類 |
| スマホアプリ機能 | 普通 | 高機能 |
| 仮想通貨 | 21銘柄 | 34銘柄 |
| 対応EA | 多い | やや少ない |
| カスタムインジケーター | 多い | やや少ない |
| プログラム言語 | MQL4 | MQL5 |
| Windows | ○ | ○ |
| Mac | ○ | ○ |
| Android | ○ | ○ |
| iOS | ○ | ○ |
上記の表は、ExnessにおけるMT4とMT5の違いを比較したものです。
機能面では、全体的にMT5のほうが優れており、多くの面でメリットがあるといえるでしょう。
ただし、MT5には一部デメリットもあります。
特に対応しているEA(自動売買システム)やインジケーターの種類がMT4よりも少ない点はデメリットです。
市販のEAや無料で配布されているカスタムインジケーターの多くは、今もMT4向けのものが主流となっています。
そのため、EAによる自動売買やオリジナルインジケーターを重視する方には、MT4の利用がおすすめです。
「裁量トレードならMT5」「自動売買メインならMT4」といったように、目的に応じてExnessの取引ツールを使い分けていくのが良いでしょう。
ExnessでMT4を使ってみたい方は、「Exness(エクスネス)MT4のダウンロードと設定・利用方法」を参考にしてみてください。
ExnessでMT5の取引に向いている人
ExnessのMT4とMT5の違いをまとめると、おおまかには以下の表のようなイメージになります。
| 比較項目 | MT4 | MT5 |
|---|---|---|
| 最大レバレッジ | ||
| 動作速度 | ||
| 搭載インジケーター数 | ||
| 表示可能な時間足 | ||
| 仮想通貨の銘柄数 | ||
| スマホアプリ機能 | ||
| 対応EA(自動売買) | ||
| カスタムインジケーター |
上の比較表から考えると、ExnessでMT5の取引に向いているのは次のようなトレーダーです。
- 軽快な動作や快適な取引環境を重視する方
- スキャルピングなど短期売買を行いたい方
- 多様な時間足でチャートを細かく分析したい方
- 仮想通貨を幅広く取引したい方
- スマホアプリをメインに取引したい方
- 最新のMT5を一度使ってみたい方
MT4とMT5の両方を実際に使い比べてみて、自分に合った取引ツールを見つけるのもおすすめです。
ExnessのMT5をダウンロード前にやるべきこと

次に、ExnessでMT5をダウンロードする前に行うべき準備について解説していきます。
ExnessでMT5を利用するには、ダウンロード前に以下の3つの準備を整えておく必要があります。
Exnessの口座を開設
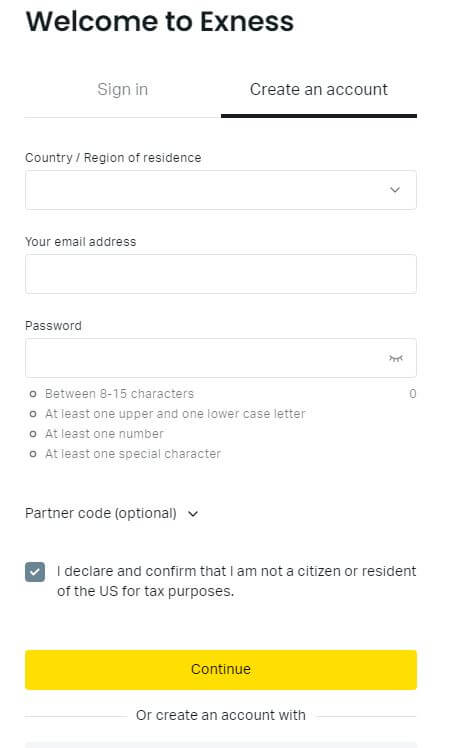
ExnessのMT5をダウンロードする前に、まずはExnessの公式サイトから口座開設を完了させましょう。
MT5を利用するには、口座開設を済ませておき、ログインに必要なMT5専用のログイン情報を取得することが必要です。
Exnessの詳しい口座開設手順は「Exness(エクスネス)の口座開設と有効化手順」をご参照ください。
\ 最大レバレッジ無制限の最強スペック業者!/
公式サイト:https://www.exness.com/
すでに口座開設を済ませている方は、Exnessのマイページにログインして、次のステップへ進んでいきましょう。
ExnessマイページからMT5口座を追加開設
Exnessで口座開設をすると、最初に自動的にドル建てのMT5口座が1つ作成されます。
ただし、多くの方は日本円での管理を希望されると思いますので、MT5の日本円口座を追加で開設しておくのがおすすめです。
まずはExnessのマイページにログインし、「新規アカウント開設」をクリックしましょう。
次に、スタンダード口座欄にある「本口座開設」を選択します。
Exnessでは5種類の口座タイプが用意されていますが、初心者から中級者にはスタンダード口座が最適です。
続いて、取引プラットフォームに「MT5」、通貨の選択では「JPY(日本円)」を選びます。
必要な情報を入力したら、「口座開設」をクリックして完了です。
これでMT5の口座が追加されました。
続いて、ログイン情報の確認方法を見ていきましょう。
ログイン情報をチェック
Exnessのマイページでは、MT5のログイン情報をいつでも確認することができます。
取引口座の欄にある歯車アイコンをクリックし、「口座情報」を選んでください。
すると、MT5にログインするために必要な情報が表示されます。特に「サーバー名」と「ログインID」はMT5ログイン時に必須となるので必ずチェックしておきましょう。
これらの情報はマイページ上でいつでも確認可能なので、サーバー名やIDを忘れてしまった場合は、ここから確認すれば安心です。
ExnessのMT5をダウンロード・インストールする方法【PC版】
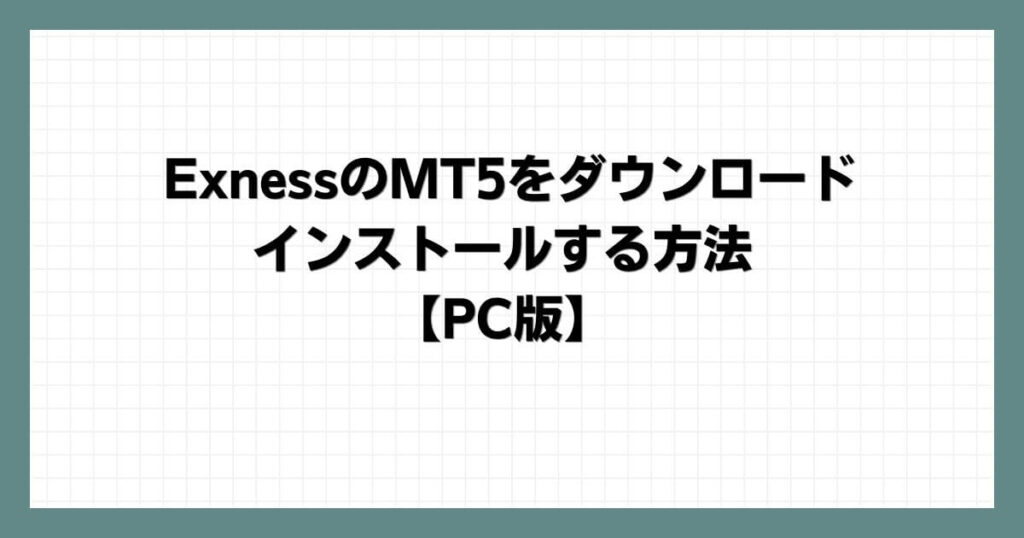
それではここから、ExnessでMT5をダウンロードしてインストールする手順を詳しく見ていきましょう!
まずはパソコン版MT5の設定方法から解説していきます。
- ExnessのPC版MT5をダウンロード
- MT5をパソコンにインストール
- MT5にログイン
ExnessのMT5ダウンロード手順(PC版)
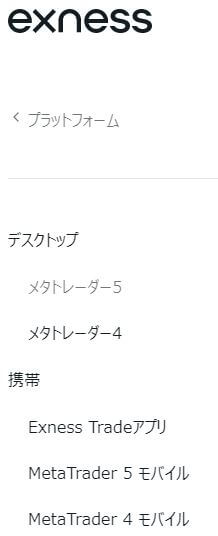
まずは、Exness公式サイト内の「プラットフォーム」メニューから「MT5」を選びます。
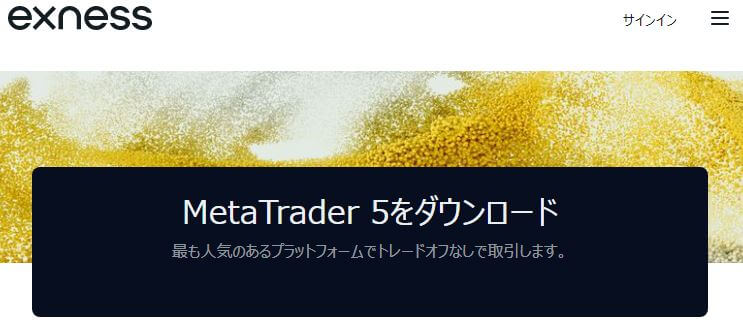
続いて「MetaTrader 5をダウンロード」をクリックして、MT5のインストーラーを取得しましょう。
ダウンロードが完了したら、ファイルを開いて「実行」をクリックしてください。
「セットアップ」画面が表示されたら、「次へ」をクリックして進みましょう。
MT5のインストールはおよそ10秒ほどで完了しますので、しばらく待機します。
インストールが完了したら「完了」ボタンをクリックしてください。
これでExnessのMT5のインストールは完了です。
なお、インストール直後に表示される画面(上記画像)は閉じても問題ありません。
次に、ExnessのMT5へのログイン手順に進みましょう。
インストールが完了すると、MT5の画面が自動で立ち上がります。表示される一覧から「Exness Technologies Ltd」を選び、「次へ」をクリックしてください。
続いて、「既存のアカウント」にチェックを入れ、ログインID・パスワード・サーバー名を入力します。
サーバー名が不明な場合は、先ほど紹介した「ログイン情報をチェック」を参考にしましょう。
すべての情報を正しく入力したら「完了」をクリック。
これでExnessのMT5へのログインは完了です。
もしログインできない場合は、ID・パスワード・サーバー名のいずれかに誤りがある可能性が高いため、マイページで再確認してからもう一度ログインを試みてください。
ExnessのMT5をダウンロード・インストールする方法【スマホアプリ版】
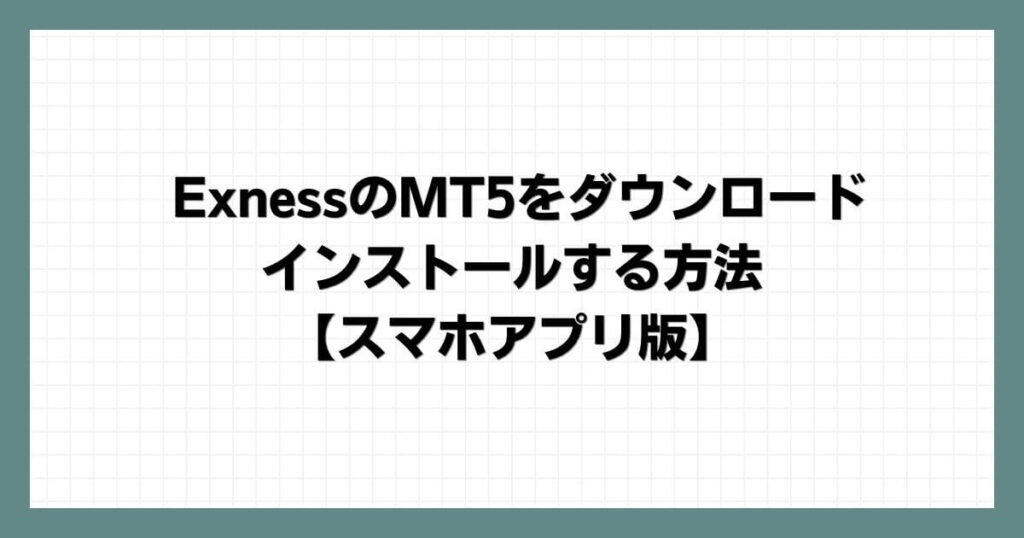
次に、スマートフォン向けMT5アプリのダウンロードとインストール手順についてご紹介します。
Exnessでは、Android・iOSの両方に対応したMT5アプリを利用することが可能です。
なお、iOS版MT5アプリは、2022年9月下旬から2023年3月上旬にかけて、開発元のメタクォーツ社によるシステム修正の影響で一時的にダウンロードができない期間がありました。
しかし、2023年3月14日よりシステム修正が完了し、現在はExness公式サイトからも再びダウンロードできるようになっていますので、iPhoneをご利用の方も安心してください。
- Exnessのスマホ版MT5をダウンロード
- MT5のアプリをインストール
- MT5アプリにログイン
ここでは、例としてAndroid版アプリのダウンロード手順をご紹介します(iOS版アプリも基本的な流れは同様です)。
ExnessのMT5ダウンロード手順(スマホ版)
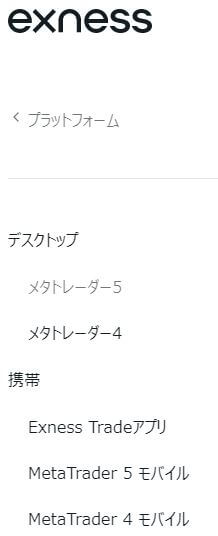
PCからスマホアプリ版のMT5をダウンロードしたい場合は、Exness公式サイトの「プラットフォーム」メニューから「MetaTrader モバイル版」をクリックしてください。
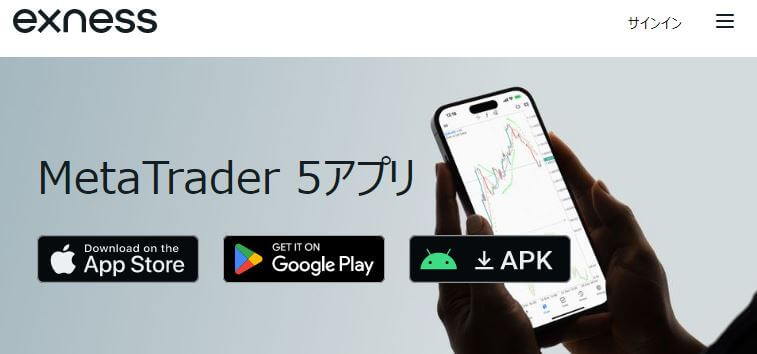
表示されたMT5のQRコードをスマートフォンで読み取ることで、アプリのダウンロードが可能です。
また、Google Playで「Exness MT5」や「Exness メタトレーダー5」と検索し、直接アプリをダウンロードしていただくことも可能です。
次に、表示されたアプリの「インストール」をタップしましょう。
インストールが完了したら、「開く」をタップしてアプリを起動します。
これでスマホアプリ版MT5のインストールは完了です。
アプリを起動すると最初に2枚の利用規約画面が表示されますので、どちらも「受理」をタップしてください。
その後、気配値画面(通貨ペアとレート一覧)が表示されますが、これは自動的に作成されたデモ口座の画面です。
実際の取引が開始されているわけではないのでご安心ください。
この時点では、まだExnessとの紐付けは完了していないため、ここからExnessのMT5口座へログインする作業に進みます。
ログインを開始するには、まず「気配値」画面の左上にあるメニューバー(三本線)をタップし、「口座管理」を選択しましょう。
続いて、「口座」画面に切り替わったら、画面右上の「+」アイコンをタップします。
証券会社の検索画面が表示されるので、「Exness Technologies Ltd」を選択してください。表示されない場合は、検索窓に「Exness」と入力すれば見つかります。
あとは、ログインID・パスワード・サーバー名を入力し、「ログイン」をタップすれば、Exnessのスマホアプリ版MT5へのログインが完了です。
ログインできない場合は、Exnessのマイページでログイン情報を再確認し、改めてログインを試みてください。
ExnessのMT5の使い方と操作方法【PC版】

それでは次に、ExnessのMT5における基本的な操作方法や取引の流れについて確認していきましょう。
はじめに、パソコン版での操作方法から順を追ってご説明します。
取引方法(注文方法)
ExnessのMT5で注文を出すには、画面上部の「新規取引」をクリックします。
注文ウィンドウが表示されるので、以下を参考に必要項目を入力・選択してください。
- 通貨ペアの選択
- 取引ロット数の入力
- Stop Loss:損切りしたいレートを入力
- Take Profit:利益を確定したいレートを入力
- 「成行売り」または「成行買い」をクリック
なお、損切りの設定はMT4では「逆指値注文」と呼ばれていましたが、MT5では「Stop Loss」と表記されています。
また、利確の設定はMT4での「指値注文」にあたるもので、MT5では「Take Profit」と記載されています。
FXの相場は常に変動するため、エントリー時には必ず損切り・利確の設定を入れておくことをおすすめします。
決済の操作方法
ExnessのMT5でポジションを決済するには、損益の欄にある「×」マークをクリックするだけでOKです。
ワンクリックで即座に決済できるため、スキャルピングのようなスピード重視の取引にも向いています。
利益確定・損切りの設定方法
エントリー時の利益確定・損切り設定については、前述の「取引方法(注文方法)」でご紹介した通りです。
注文画面で「Stop Loss」に損切りレート、「Take Profit」に利確レートを入力するだけで簡単に設定できます。
ただし、取引の途中でこれらの設定を追加・変更したい場合は、チャート下部に表示されている「決済逆指値」または「決済指値」をダブルクリックしてください。
その後、損切り(Stop Loss)や利益確定(Take Profit)のレートを入力し、「変更」ボタンをクリックすれば設定が反映されます。
通貨ペアを追加する方法
通貨ペアのチャートを追加する方法もあらかじめ確認しておきましょう。
MT5を起動した直後は、チャートがほとんど表示されていないため、自分が取引したい通貨ペアを手動で追加する必要があります。
まず、上部メニューの「表示」から「銘柄」をクリックしてください。すると、利用可能な通貨ペアの一覧が表示されます。
追加したい通貨ペアをダブルクリックすると、アイコンが黄色に変わり選択された状態になります。その後「OK」をクリックしましょう。
次に「ファイル」→「新規チャート」を選ぶと、先ほど追加した通貨ペアが一覧に表示されているはずです。
あとはその通貨ペアをクリックすれば、チャートが新しく表示されます。これで通貨ペアのチャート追加は完了です。
時間足の追加・変更する方法
次に、時間足の追加・変更手順について解説していきます。
ExnessのMT5では、なんと21種類もの時間足チャートが表示可能です。取引スタイルに合わせて使い分けることで、より精度の高い分析ができます。
時間足を変更するには、表示中のチャート上で右クリックをしてください。
表示されるメニューから「時間足設定」を選ぶと、選択可能な21種類の時間足が一覧で表示されます。
MT5では、3分足や12分足といったMT4にはない時間足も用意されているため、いろいろな時間足を試してみるのもおすすめです。
インジケーターを表示する方法
続いて、MT5に標準搭載されているインジケーターの表示方法について解説します。
インジケーターを表示するには、上部メニューの「表示」から「ナビゲーター」をクリックしてください。
その後、ナビゲーターウィンドウ内の「指標」横にある「+」をクリックすると、利用可能なインジケーター一覧が表示されます。
トレンド系やオシレーター系など、カテゴリーごとに分かれていて非常に見やすく整理されています。
表示したいインジケーターをダブルクリックし、パラメーターを設定すればチャートに反映されます。
これでインジケーターの表示は完了です。
ExnessのMT5には38種類のインジケーターがあらかじめ内蔵されており、すべて無料で使えるので、ぜひいろいろ試してみてください。
チャートのカスタマイズ方法
ExnessのMT5では、好みに合わせてチャートの設定を自由にカスタマイズできます。
チャート上で右クリックすると、さまざまな設定項目が表示され、配色や表示スタイルなどの変更が可能です。
さらに、MT5のチャート上部にあるアイコンを使えば、ラインや図形などを描画することも簡単にできます。
ぜひ実際に設定をいじってみて、自分だけの見やすいチャートを作ってみてください。
ExnessのMT5の使い方と操作方法【スマホ版】

それでは次に、Exnessのスマホアプリ版MT5の基本的な使い方や取引方法を確認していきましょう。
「スマホでMT5を使いたい!」という方にも便利な機能が揃っているので、ぜひ活用してみてください。
取引方法(注文方法)
スマホアプリ版MT5での取引や発注は、「気配値」画面から行います。
まず、取引したい通貨ペアをロングタップ(長押し)してください。するとメニューが表示されるので、「新規注文」を選択しましょう。
注文画面が表示されますが、項目の「SL」「TP」は以下の意味になります。
- SL:Stop Loss(損切りレート)
- TP:Take Profit(利益確定レート)
FXの相場はいつ急に動くかわからないため、エントリー時に損切りと利確の設定を入れておくことを強くおすすめします。
SLとTPを設定し、「SELL(売り)」または「BUY(買い)」をタップすれば、発注は完了です!
決済の操作方法
次に、スマホアプリ版MT5でのポジション決済方法を解説します。
まず、画面左上のメニューバーをタップし、「トレード」を選択してください。
現在保有しているポジションの一覧が表示されるので、決済したい通貨ペアをロングタップ(長押し)しましょう。
操作メニューが表示されたら、「決済」をタップします。この時点ではまだ決済は確定していません。
続いて、最終確認画面が表示されるので、「利益確定(または損切り)の決済」をタップすれば、取引の決済が完了します。
利益確定・損切りの設定方法
先ほども触れた通り、損切りや利確はエントリー時にあらかじめ設定しておくのがおすすめです。
とはいえ、MT5ではポジションを保有した後でも損切り・利益確定の設定や変更が可能です。
設定・変更したい通貨ペアをロングタップ(長押し)し、表示されたメニューから「ポジション変更」を選べば、任意のレートに調整できます。
通貨ペアを追加する方法
スマホアプリ版MT5では、初期状態では表示されている通貨ペアが少ないため、自分で追加する必要があります。
新しく通貨ペアを追加するには、「気配値」画面の右上にある「+」マークをタップしましょう。すると、商品や銘柄グループの一覧が表示されます。
FXの通貨ペアを追加したい場合は、「Forex_group」を選択してください。
その後、表示された通貨ペアの中から追加したいものをタップすればOKです。画面はそのままでも、しっかり追加されているのでご安心を。
最後に「シンボルを追加」をタップすると気配値画面に戻り、通貨ペアが追加されたことを確認できます。
これで新しい通貨ペアの追加は完了です!
チャート画面を確認する方法
スマホアプリ版MT5でチャート画面を表示するには、「気配値」画面から通貨ペアをロングタップ(長押し)し、「チャート」を選択してください。
すると該当通貨ペアのチャートが表示されます。また、チャート上のどこでも軽くタップすると、時間足を選択するメニューが表示されます。
ただし、スマホアプリ版MT5では選べる時間足は9種類のみとなっており、PC版に比べてやや制限があります。
21種類すべての時間足を活用した詳細なチャート分析を行いたい場合は、PC版MT5を使用するのがおすすめです。
スマホアプリでは手軽に相場状況を確認できますが、本格的なテクニカル分析をするならPC版の活用がより適しています。
インジケーターを設定・表示する方法
スマホアプリ版MT5でインジケーターを表示する方法も確認しておきましょう。
まず、チャート画面上部にある「f」アイコンをタップし、続けて右上の「f+」をタップすると、インジケーターの一覧が表示されます。
追加したいインジケーターを選んでタップし、必要に応じてパラメーターを設定したら「完了」をタップしましょう。
その後、「(通貨ペア名)のインジケーター」を選べば設定が反映され、チャート上にインジケーターが表示されます。
スマホアプリ版MT5は、PC版と比べると一部機能に制限はあるものの、外出先でチャートをチェックしたり、軽めのスキャルピングを行うには十分な性能を備えています。
ExnessでMT5にカスタムインジケーターを追加する方法

ExnessのMT5(PC版)には、あらかじめ38種類のインジケーターが標準で内蔵されています。
しかし、「デフォルトにないインジケーターも追加して使いたい」という方も多いのではないでしょうか。
そこで今回は、ExnessのMT5に非搭載のインジケーターを追加する方法をご紹介します。
なお、カスタムインジケーターを追加できるのはPC版のみで、スマホアプリ版では追加できない点にはご注意ください。
まずは、追加したいインジケーターのファイル(.ex5形式など)を準備しましょう。
インジケーターの追加手順は以下の通りです。
- MT5にログインし、画面上部の「ファイル」から「データフォルダを開く」をクリック
- エクスプローラーが開いたら「MQL5」フォルダを選択
- その中の「Indicators」フォルダを開き、インジケーターのファイルを貼り付け
- 貼り付けが完了したらMT5を一度終了し、再起動
再度ログイン後、「ナビゲーター」からインジケーター一覧を確認し、追加したものが表示されていれば完了です。
このように、自分好みにカスタマイズできる点もMT5の大きな魅力のひとつです。
ExnessのMT5を複数インストールする方法

Exnessでは、同じパソコン内にMT5を複数インストールすることが可能です(もちろんすべて無料で利用できます)。
取引目的に応じてMT5を使い分けたい方には、複数インストールがおすすめです。
- FXと仮想通貨の取引を分けて管理したい方
- 裁量取引とEAによる自動売買を別々に運用したい方
- スキャルピング用とスイングトレード用に環境を分けたい方
複数のMT5をインストールする際は、セットアップ時の操作が少し異なります。
通常1つ目のインストール時には、セットアップ画面で「次へ」をクリックして進めましたが、2つ目以降をインストールする場合は「設定」をクリックしてください。
次に、「インストールフォルダ」のフォルダ名を少しだけ変更します(例:MetaTrader 5 – Cryptoなど)。
この作業だけで、同一PC内に複数のMT5を問題なくインストールできます。
その後の手順は、1つ目をインストールした時と同様ですので、スムーズに進められます。
ExnessのMT5にログインできない原因と対処法

ここでは、ExnessのMT5にログインできない場合に考えられる原因とその対処法について解説していきます。
ExnessのMT5にログインできない主な原因としては、以下の4つが考えられます。
Exnessのログイン情報やパスワードの入力ミス
ExnessのMT5にログインできない原因として最も多いのが、ログイン情報の入力ミスです。
MT5のログイン情報はExnessのマイページで確認・コピーすることができますが、その際にコピーした文字列に余分なスペースが含まれないよう注意しましょう。
特に間違いやすいのがパスワードの入力です。
Exnessのマイページにログインするためのパスワードとは異なり、MT5専用口座のパスワードが必要になります。
もしパスワードを忘れてしまった場合は、マイページ上でパスワードをリセット・再設定し、再度ログインを試みてください。
Exnessで間違ったサーバーを選んでいる
ExnessのMT5にログインできない原因として、サーバーの選択ミスもよくあるケースです。
ログインIDやパスワードが正しくても、サーバー名が異なるだけでログインできなくなってしまうので注意が必要です。
Exnessでは複数のサーバー(数十種類)が存在するため、必ずマイページで自分の口座に対応した正しいサーバー名(数字を含む)を確認し、再度ログインを試してみましょう。
MT4用の情報を使ってしまっている
MT5にログインできない場合、MT4とMT5のログイン情報を混同している可能性も考えられます。
当然ながら、MT5のログイン画面にMT4のIDやパスワードを入力してもログインすることはできませんのでご注意ください。
Exnessのマイページから、使用する口座がMT5であることを確認し、正しいログインIDとパスワードを再度チェックしたうえでログインを試みましょう。
ネット環境が不安定な場合
パスワードやログイン情報が正しいにもかかわらずMT5にログインできない場合は、インターネット接続の不具合が原因かもしれません。
ログイン時にネット回線が不安定または切断されていると、正常に接続できないことがあります。まずはネットがしっかり接続されているかを確認しましょう。
もし複数の回線が使える環境であれば、別の回線に切り替えて再度ログインを試すと、改善される場合があります。
ExnessのMT5に関するよくある質問

最後に、ExnessのMT5に関するよくある質問をまとめましたので、ぜひ参考にしてみてください!
- ExnessでMT5を使うメリットとは?
- ExnessのMT5のダウンロードはどこからできる?
- ExnessでMT5は複数インストールできる?
- ExnessでMT5にログインできない原因とは?
- ExnessのMT5で自動売買(EA)は使える?
- ExnessのMT5でも無制限レバレッジで取引できる?
ExnessのMT5に関するまとめ

この記事では、ExnessのMT5の使い方について、以下のポイントを中心に詳しく解説してきました。
- MT5の特徴やMT4との違い
- ダウンロードとインストール手順(PC・スマホ対応)
- 基本的な操作方法と取引手順(PC・スマホ版)
- ExnessのMT5にインジケーターを追加する方法
- 複数のMT5をインストールする手順
- ログインできない場合の対処法
ExnessのMT5の使い方で迷った際には、この記事を参考にしていただければ、ほとんどの疑問は解決できるはずです。
ぜひMT5をしっかり活用して、Exnessでの取引をさらにレベルアップさせてください!
\ 最大レバレッジ無制限の最強スペック業者!/
公式サイト:https://www.exness.com/
MT5のダウンロード・使い方を徹底解説!jpg.jpg)




はゼロカットあり!条件やタイミングを徹底解説-300x158.jpg)
はスキャルピング可能!禁止事項やおすすめの口座も解説-300x158.jpg)

の両建ては制限が少ない!ルールと注意点を詳しく解説-300x158.jpg)
の評判・口コミは?安全性や特徴を徹底調査.jpg)




の評判・口コミは?安全性・メリット・デメリットを徹底調査.jpg)
の口座タイプを徹底比較!おすすめや違い・選び方を解説.jpg)








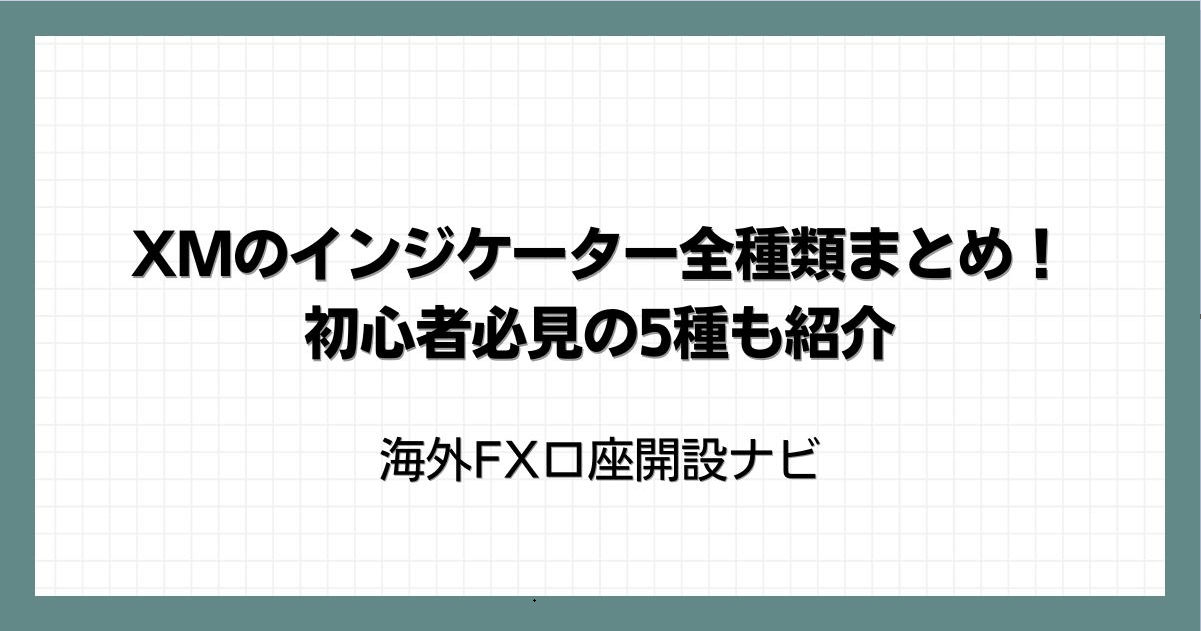





コメント